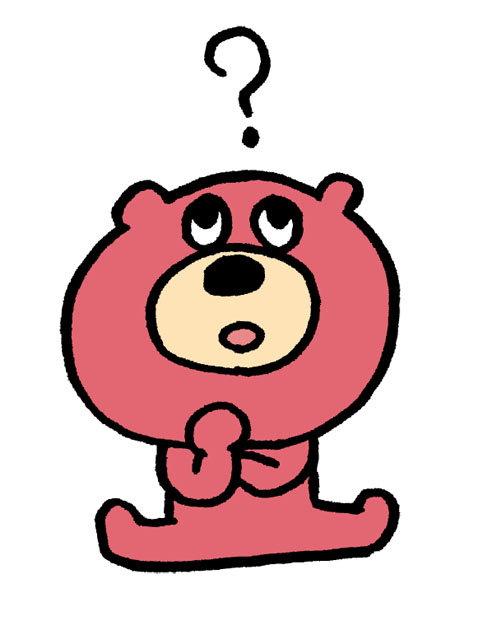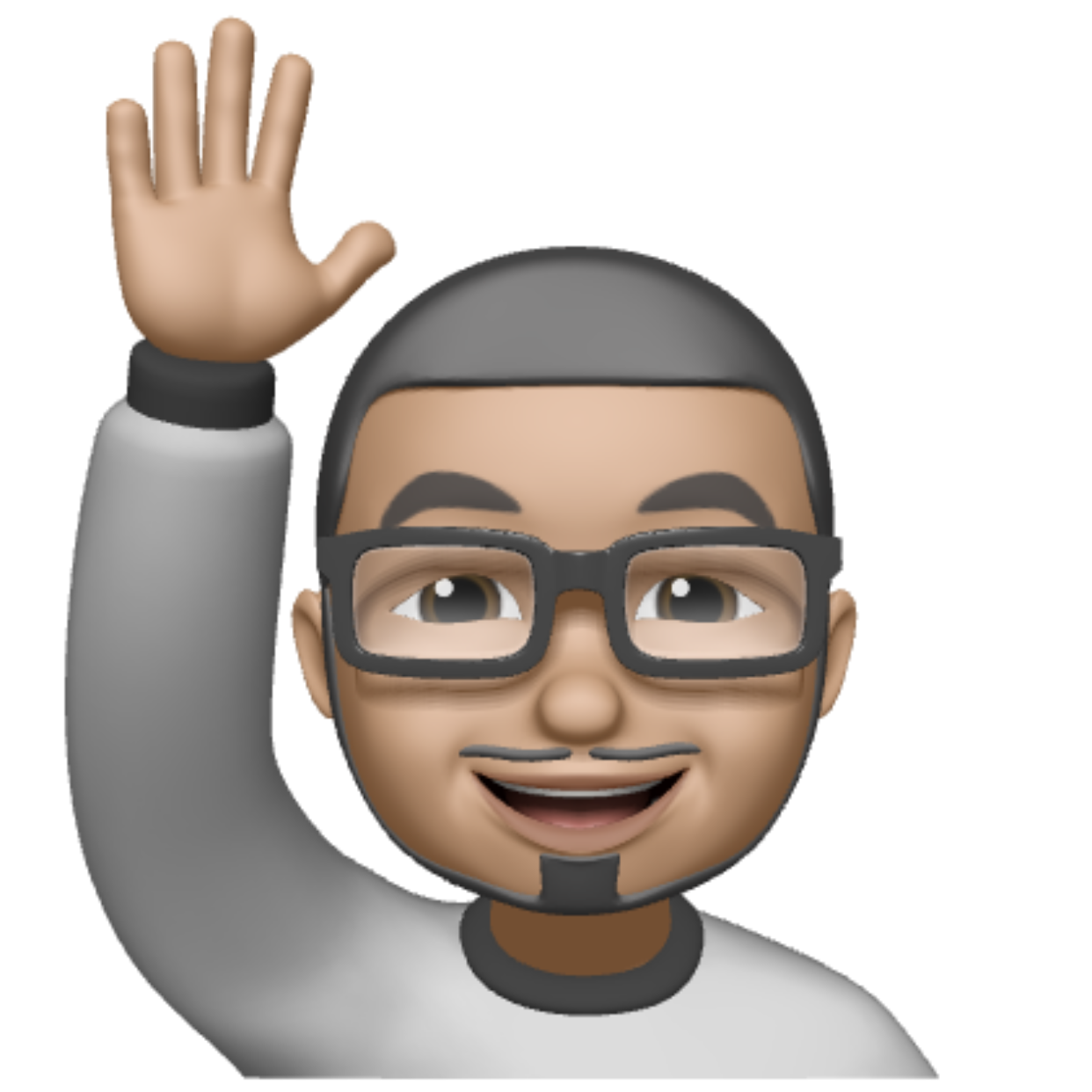どうもSymSymです。
2021年10月から、ボクは
ストックフォトサービスサイト
を利用した動画販売
に挑戦しています
この記事は
【この記事の対象】
ストックフォト(動画)サービスに興味はあるけど
サイト登録などが面倒でまだ始めていない人
に向けて、
実際に、
3つのサイトで動画販売を
始めてみたボクの実体験を踏まえながら、
【この記事を読んでわかること】
- ストックフォト(動画)の始め方
- 主要3サイト別のクリエイター登録の手順
あたりを解説していきます。
この記事を読んで、
手順通りに進めていけば、
1時間程度で3つのサイトの登録申請が完了します。
ストックフォト(動画)は
スタートするまでは少し面倒に感じますが、
一度始めてしまえば、
スキルアップや収益の増加などが
モチベーション
になってコツコツ継続していけます。
ボク自身、
ストックフォト(動画)に関しては、
スタートたばかりの初心者ですが、
これから、
ストックフォトで動画を販売していく過程を
このブログで 定期的に発信していきます。
- 売れた動画の内容/撮影条件
- 売れる動画の傾向
- 収益推移
などの情報も共有していきますね。
このブログを読んで
ボクと一緒に「動画を売る」を実践してくれる人がいたら、
とても嬉しく思います。
カメラ初心者が
動画を売りながらスキルアップしていくメリットについては
別記事にまとめているので
興味がある方は読んでみてください。

主要ストックフォト(動画)サイト

現在、
ボクがクリエイターとして
登録しているサイトは↓の3つです。
- Adobestock
- PIXTA
- iStock(by Getty Image)
実際には、上記3つのサイトに加えて、シャッターストックも登録しています。でも、シャッターストックの場合、他のサイトと比べて、投稿動画の採用率(合格率)がとても低いです。 手間と効果を考えた結果、シャッターストックへの投稿は現在ストップしています。
それぞれの登録方法につき、サクッと説明していきます。
- Adobestock
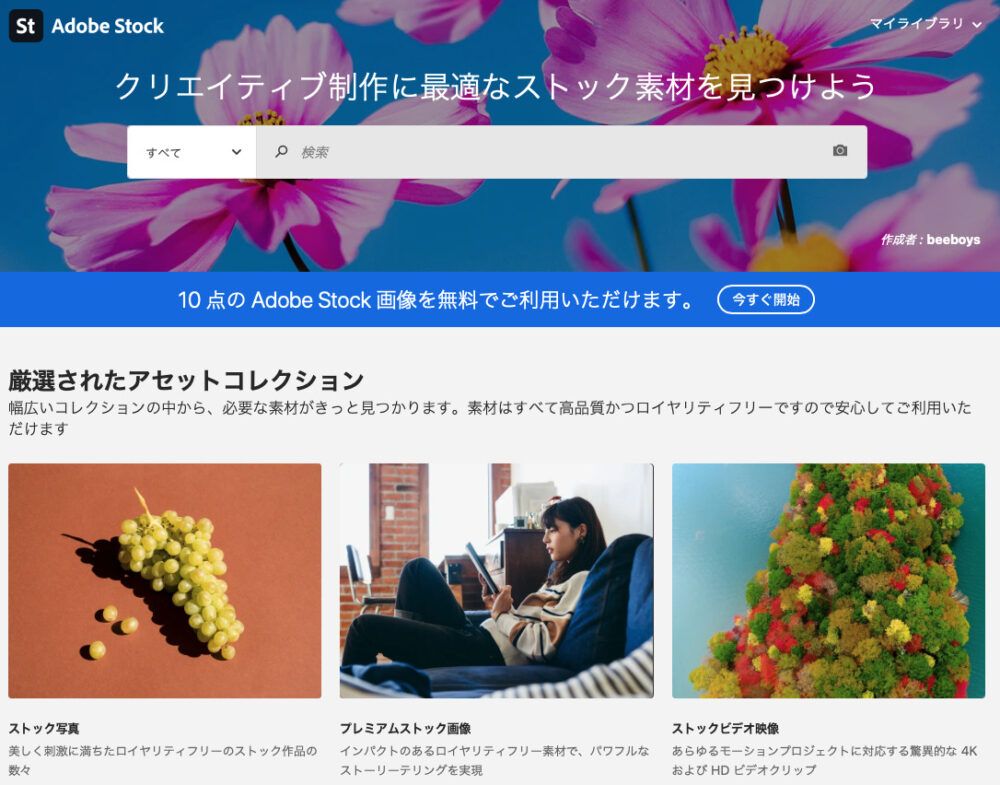
みんな知ってる
世界最大規模のクリエイティブコミュニティ
「Adobe」が運営する
ストック動画サービスです。
Premiere ProなどAdobe系ソフトから
直接Adobestockで動画購入ができます。
そのため、
世界中にいる数百万人のAdobeユーザーが
潜在的な顧客になります。
クリエイター登録も投稿動画の審査も
ストック動画サイトの中で
最もシンプルかつ最速
です。
- PIXTA

日本最大のストックフォトサイトです。
日系なので
クリエイター登録も動画投稿もわかりやすく、
動画販売をスムースに始めることができます。
既に動画販売を
スタートしている先輩方からの情報では、
動画が売れる頻度や利益率的にも
バランスの良いストック動画サイト
と言えそうです。
- iStock by Getty Image
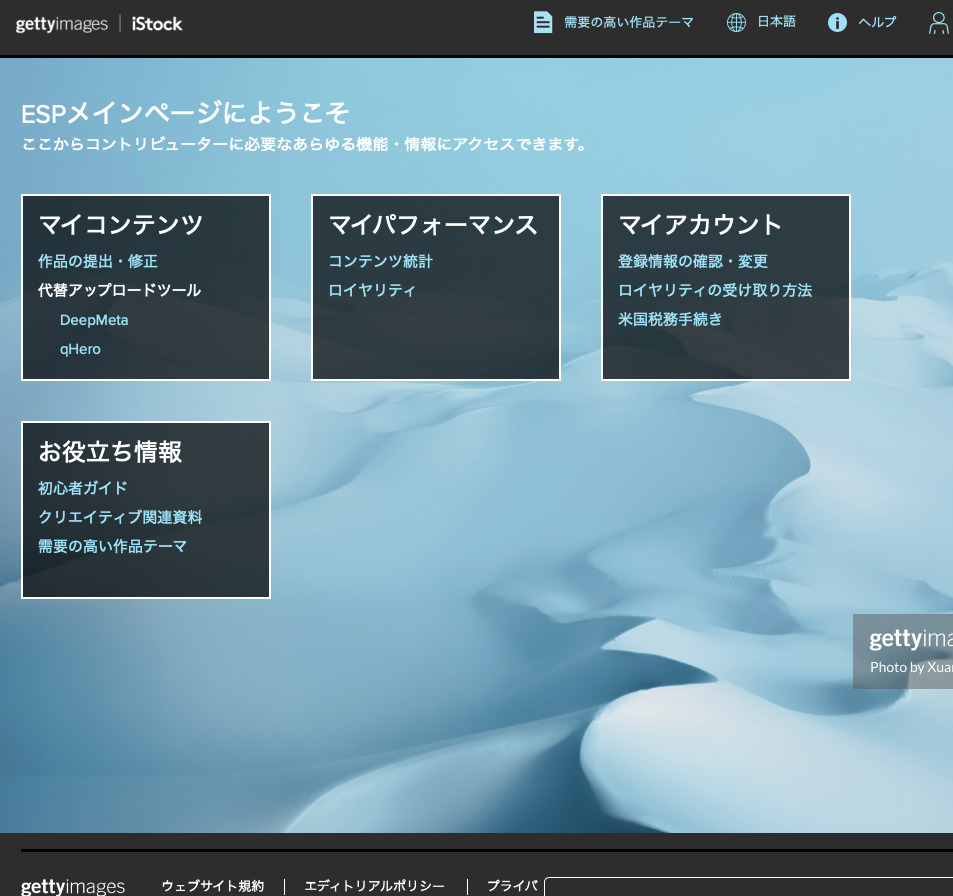
スポーツ系の画像で有名な
Getty Imageが運営するストック動画サイトです。
動画を販売するには、
専用のアプリを使います。
海外のサイトなので、
登録や審査は少しわかりにくいですが、
全世界に利用者150万人以上を持つ大サイトなので、
試さない手はありません。
AdobestockやPIXTAと一緒に
iStockのクリエイター登録もしちゃいましょう。
Adobestock クリエイター登録 手順
まずは、
Adobestockのクリエイター登録の手順を
説明していきます。
【Adobestock登録手順】
- Adobestockのサイトにアクセス
- Adobe IDを使ってログイン
- Adobestock 利用条件を確認して同意
これだけです。
正直言って、
既にAdobe IDを持っている人にとっては
「利用条件」を確認して同意するだけ
「クリエイター登録」をするという感覚無しに
あっという間に、動画販売をスタートすることができます。
手順①:Adobestockのサイトにアクセス
Adobestockのサイトには、
こちらから飛べます↓。
手順②:Adobe IDを使ってログイン
- Adobe I Dを持っていない人
②-1:「今すぐ始める」をクリック↓
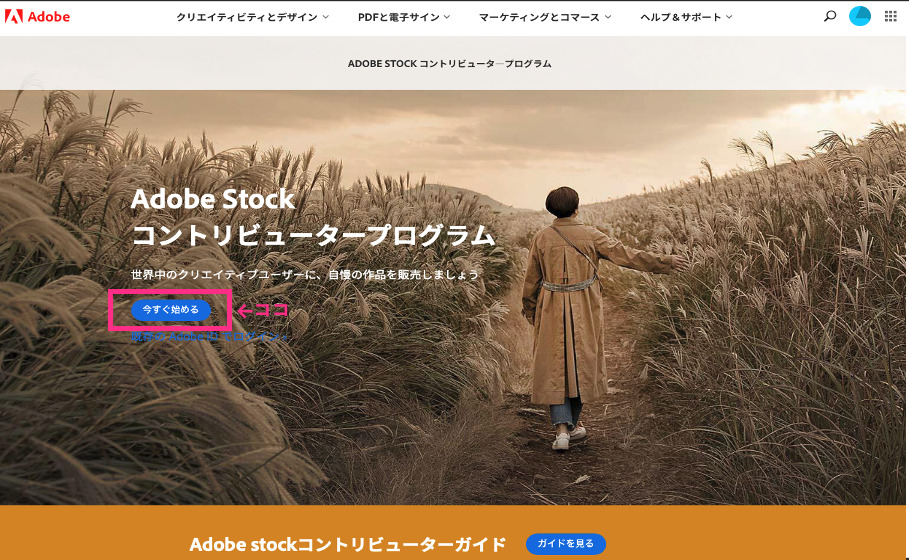
②-2:Adobestockクリエイターのフォームを埋める↓
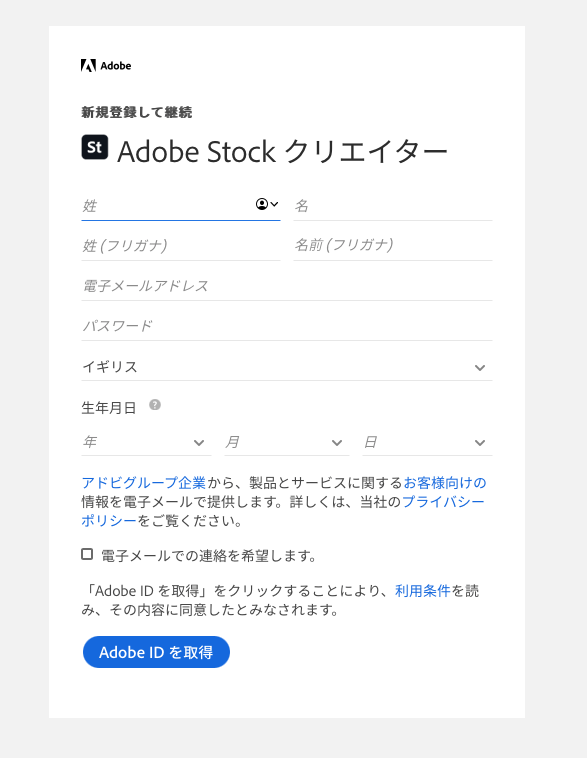
②-3:「Adobe IDを取得」をクリック
- Adobe IDを持っている人
②-1:「既存のAdobe IDでログイン」をクリック
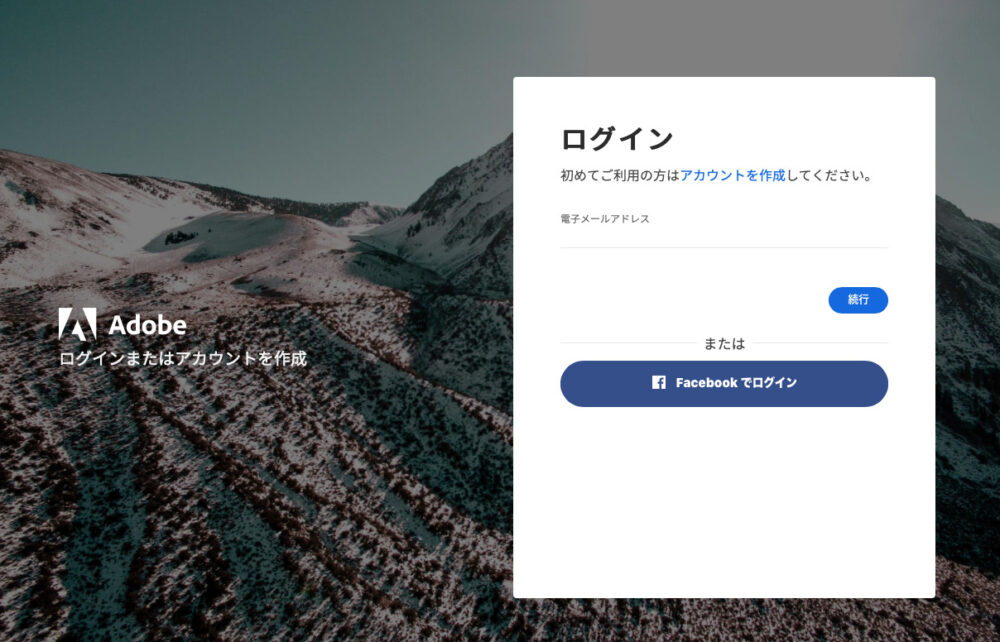
②-2: ログイン
メールアドレスとパスワードを記入して
ログインしましょう。
手順③:Adobestock利用条件を確認して同意
Adobestockにログインすると、
「利用条件」が出てくるので、
「利用条件」を確認して「続行」をクリック
これで、Adobestockのクリエイター登録は終了です。
次は、もう「提出作品のアップロード」の画面に進み、
販売する動画を投稿していくことになります。
最初にも書きましたが、
Adobestockの場合は、
クリエイター登録のための審査 無し
です。
ただし、
投稿する動画は 審査 あり
となります。
審査を通過してはじめて「販売」開始
となります。
動画投稿の仕方は別記事を準備するので、
少しお待ちください。
PIXTA クリエイター登録 手順
続いて、
PIXTAのクリエイター登録の手順を説明します。
【PIXTA登録手順】
- PIXTAクリエイター会員登録
- 映像クリエイター審査
PIXTAのクリエイター審査は、
動画素材を5作品以上提出
して審査してもらうことになります。
手順①:PIXTAクリエイター会員登録
まずはPIXTA会員登録から。
こちらからPIXTAのトップページに飛びます↓。
①-1:PIXTAのトップページから右上の「ログイン」をクリック↓
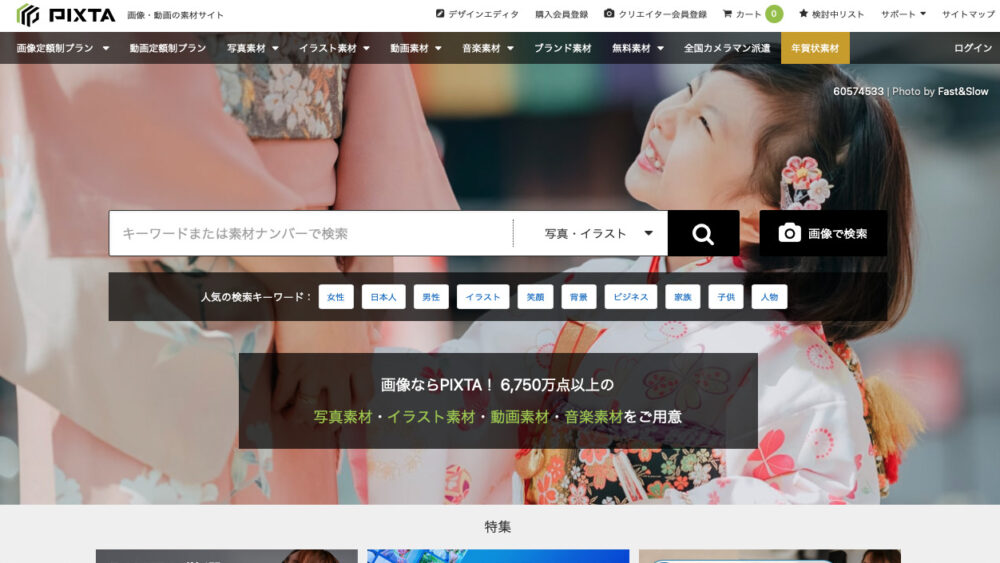
①-2:クリエイター会員登録をクリック↓
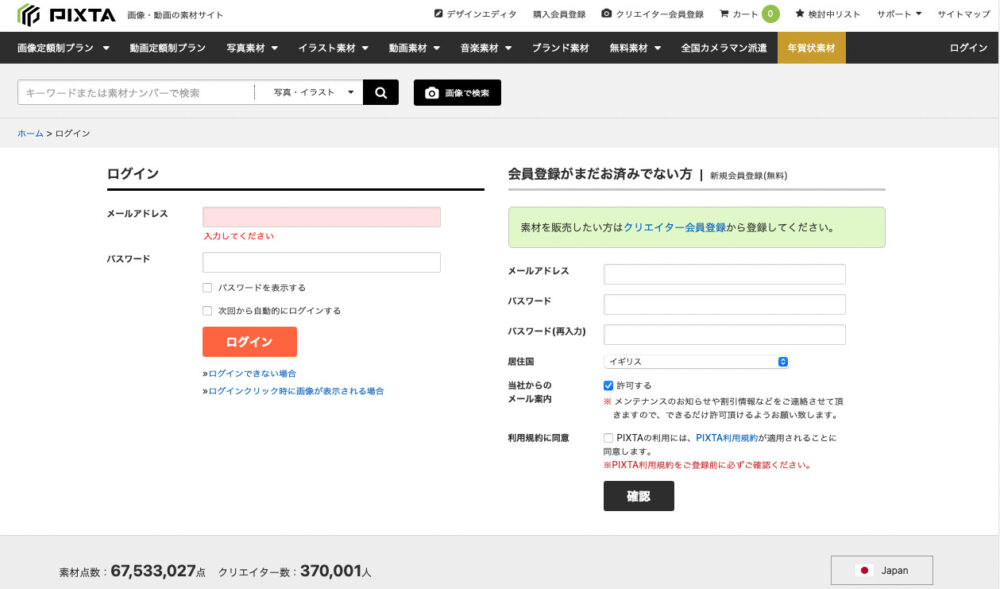
①-3:クリエイター会員登録のフォームに必要事項を記入
記入後、「確認」ボタンをクリック
①-4:記入したメールアドレスに「確認メール」が届く↓
その中のメールアドレス認証用のURLをクリックして認証。
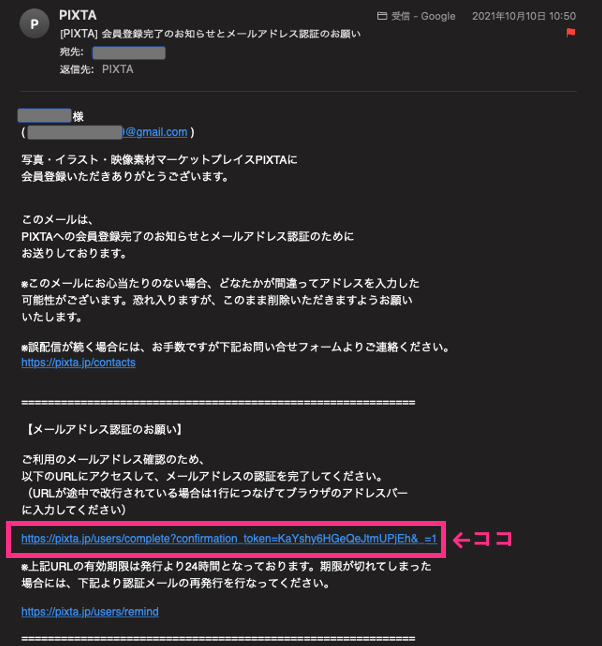
①-5:メール認証が完了
①-6:身分証明書を提出する
別途、身分証明書の提出を促す案内メールが届くので、
身分証明書提出のページに飛びます。
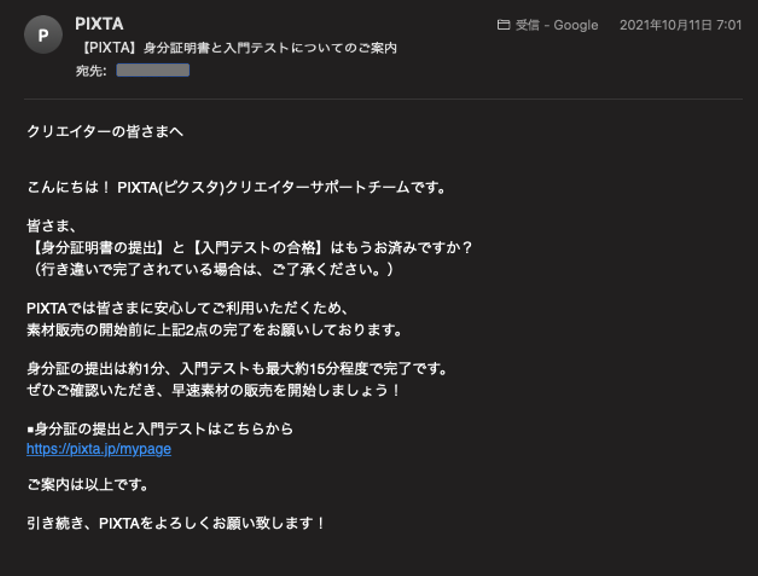
「ファイルを選択」をクリックして
身分証明書(運転免許証など)の画像(jpg)を提出。
①-7:数時間後、身分証明書の確認メールが届く↓
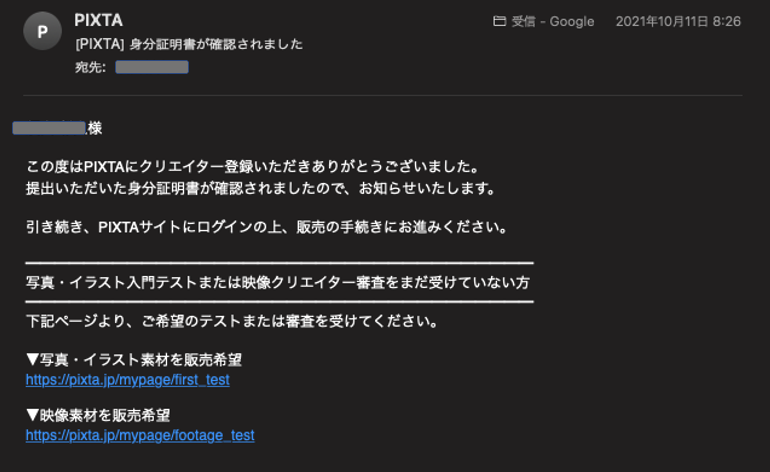
これで、クリエイター会員登録が終了です。
手順②:映像クリエイター審査
PIXTAでは、
写真やイラストを販売する場合、
「入門テスト」というものがあります。
動画の場合は、
制作した動画素材
5作品以上をクラウド上にアップロード
することで、
映像クリエイター審査
ということになります。
まずは、
②-1:PIXTAトップページからマイページにログイン↓
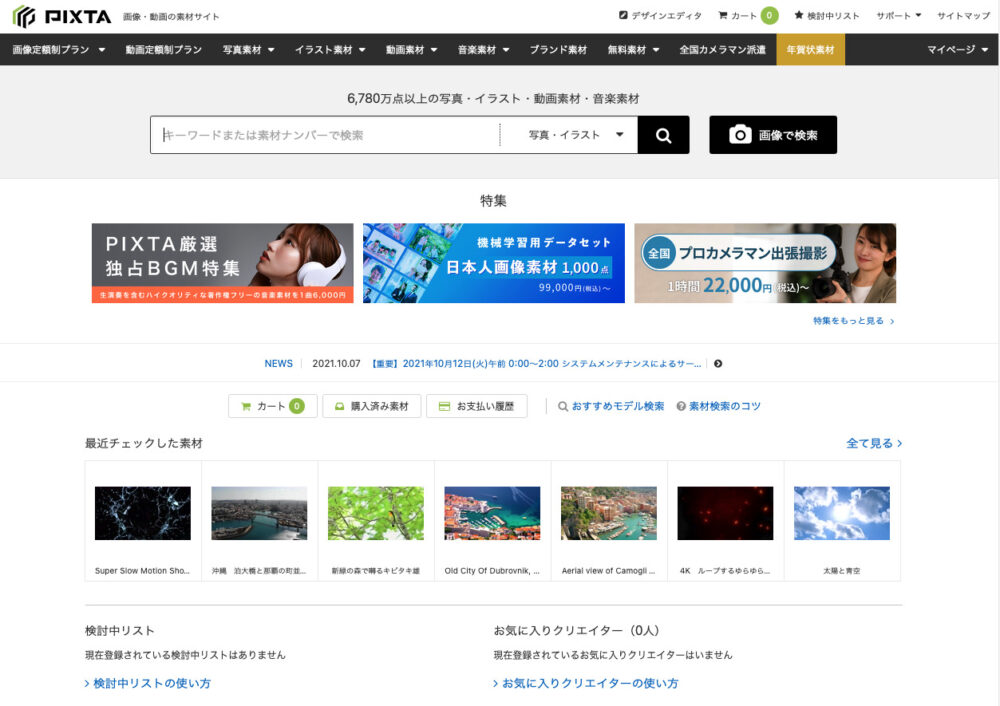
②-2:マイページトップにある「映像作品登録」をクリック↓
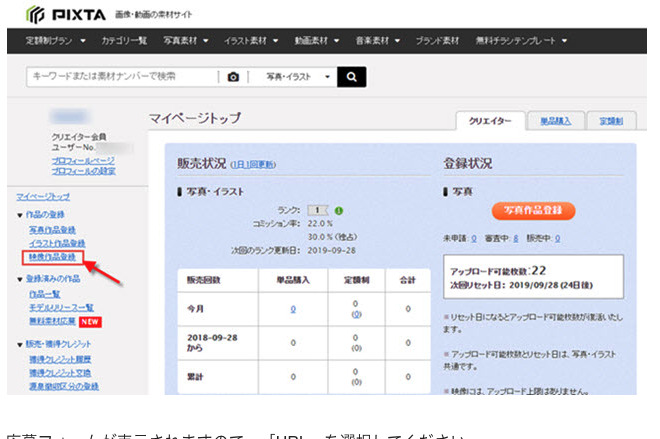
「映像クリエイター審査」のページに飛ぶので、
ここで「審査応募フォーム」を埋めていきます↓。
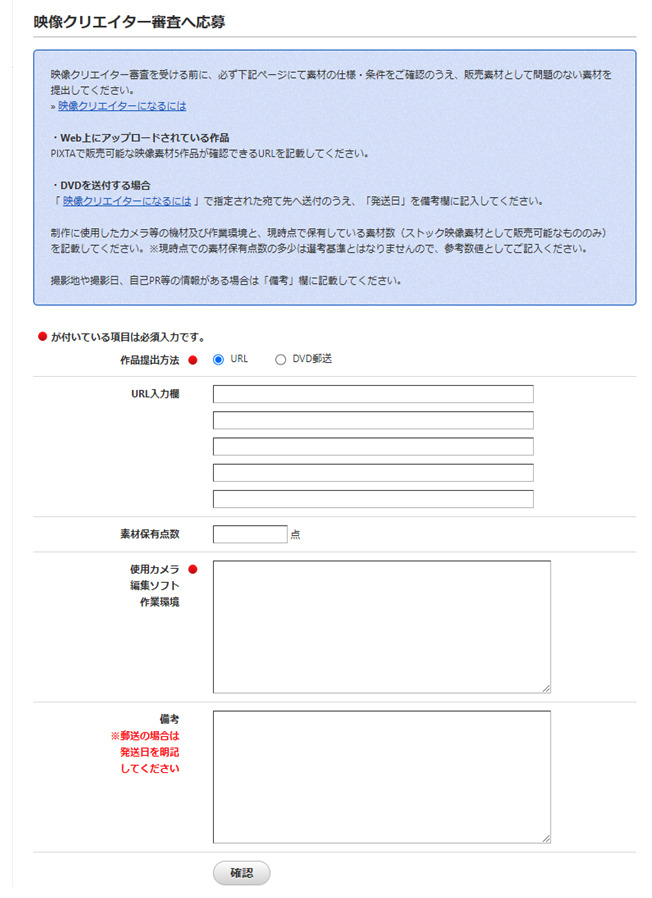
②-3:動画 5作品をアップロード↓
クラウドサービス、YouTube、Vimeoなど
動画共有サービスに応募作品(動画)をアップロードして
そのURLを応募フォームに貼る。
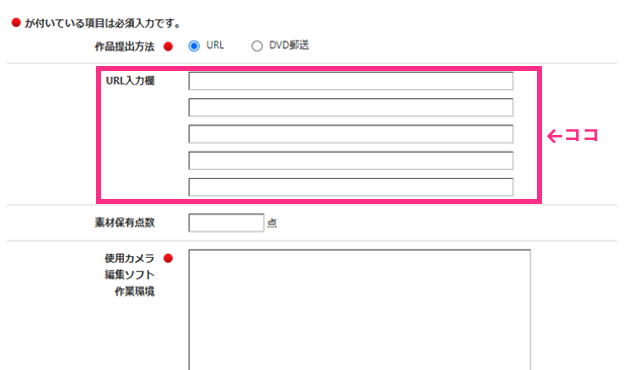
ボクは
審査用の動画を
YouTubeに「非公開」でアップロードして
そのURLを応募フォームに貼りました。
②-4:その他機材情報などを入力
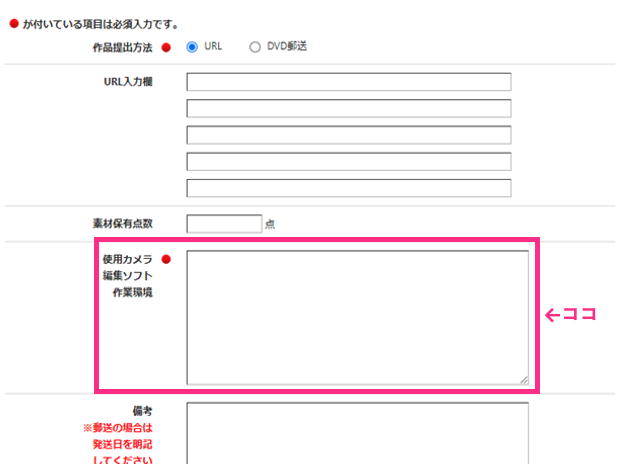
②-4:「確認」ボタンをクリック
②-5:記入した情報が正しいことを確認した後
「送信」ボタンをクリック
これで、映像クリエイター審査への応募が終了です。
3〜7営業日以内にメールで合否を報告します、
というメッセージが出ます。
ボクの場合は、週末をまたいで2営業日で
↓のような合格の通知が来ました。
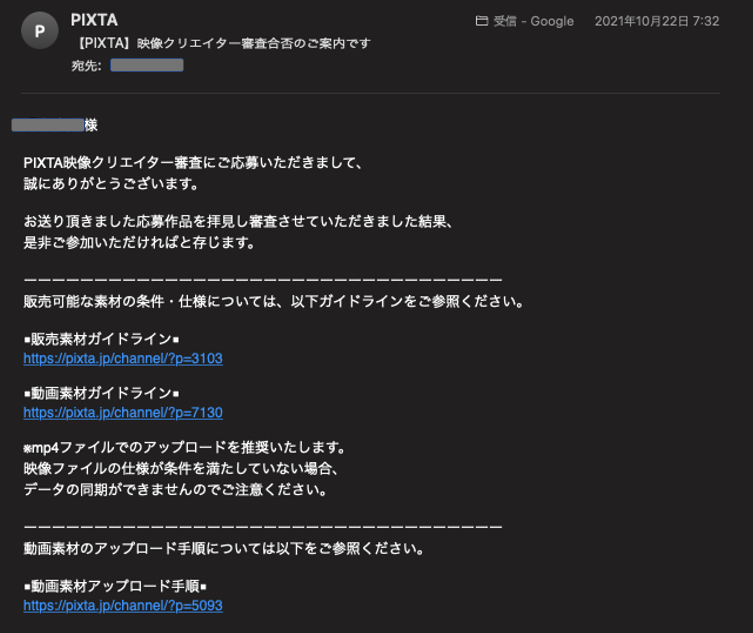
ボクが審査に応募した動画素材を参考までに貼っておきます。
審査応募は何回でもできるので、
特に気合を入れることなく、
手元にあった動画素材をアップロードしました。
審査といってもこのレベルでいいのね、
という参考になれば幸いです。
iStock(by Getty Image)クリエイター登録 手順
3つ目のストック動画サイトは、iStockです。
ざっと手順は↓こんな感じ。
【iStockクリエイター登録 手順】
- iStockのサイトにアクセス
- 専用アプリをダウンロード
- アプリ経由 コントリビューターに応募
- 審査通過後、登録フォームに必要事項を記入
iStockの場合、クリエイターのことをコントリビューターと呼びます。「投稿者」という意味ですね。
①:iStockのサイトにアクセス
iStockのサイトには、こちらから飛べます↓。
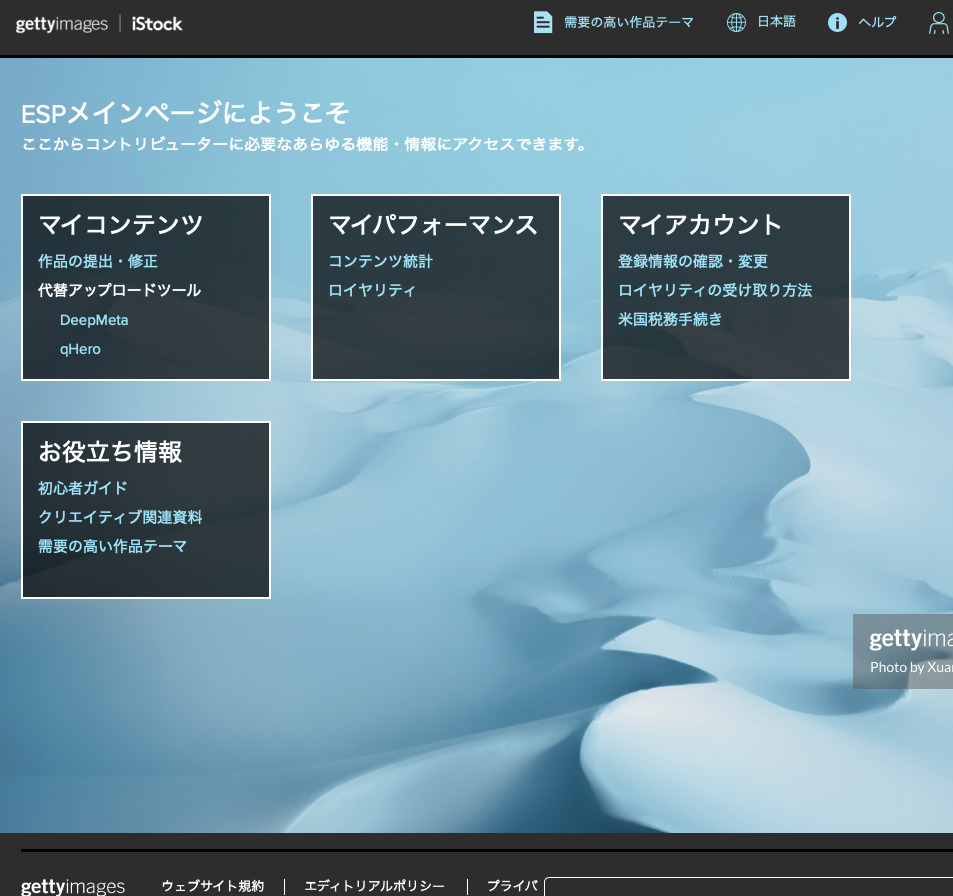
トップページの一番下までスクロールダウンすると、
「素材の販売」というのがあるので、そこをクリック。
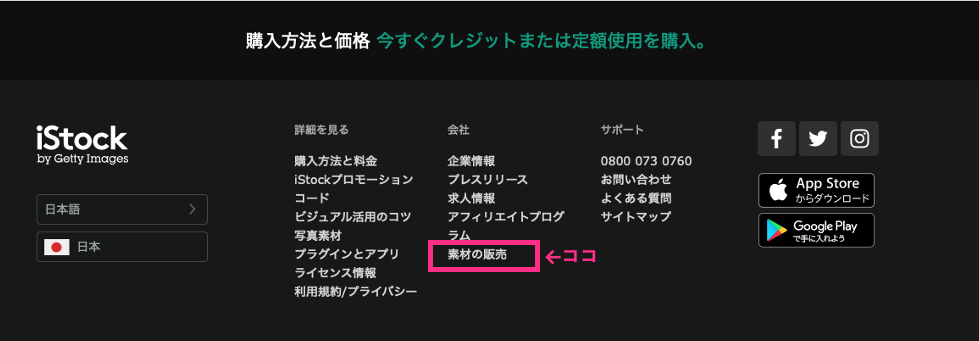
英語のページ↓に遷移します。
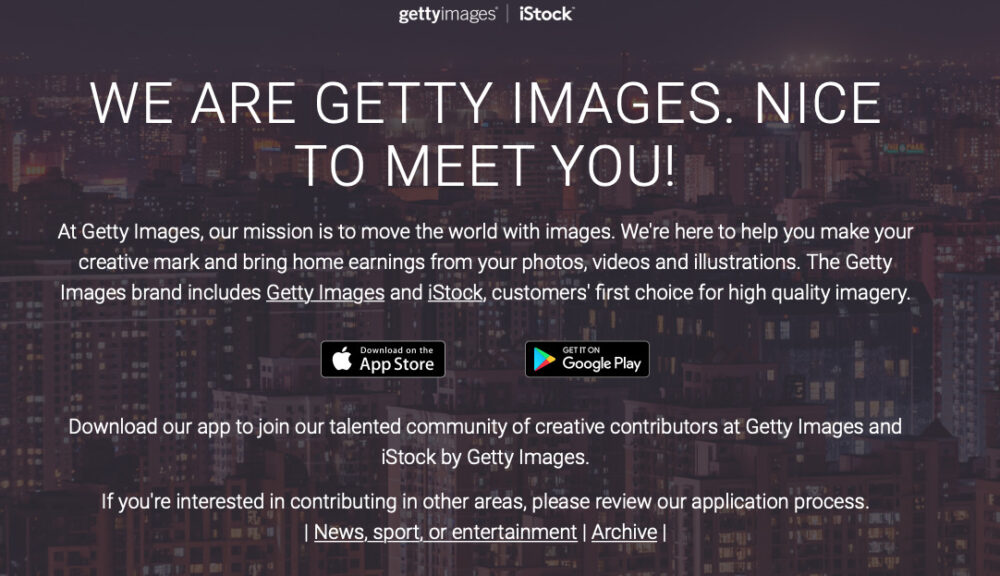
ここで言っているのは、
コントリビューターに応募するには
専用アプリをダウンロードして
アプリ経由応募してね
っていうこと。
ということで、
②専用アプリをダウンロード
コントリビューターに応募するために、
専用アプリ↓をダウンロードします。
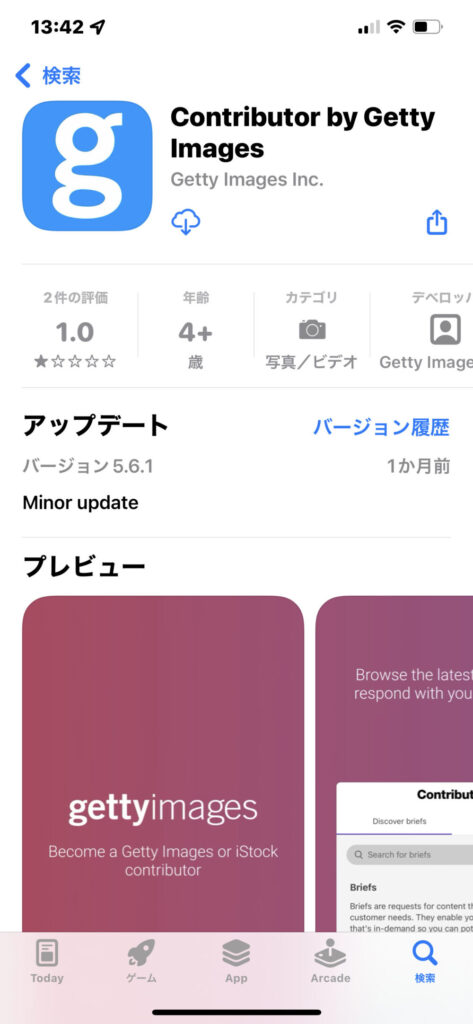
③アプリ経由コントリビューターに応募する↓
「コントリビューターに応募する」をタップ

④:基本情報の入力↓
メールアドレスと居住国を記入して「次へ」をタップ
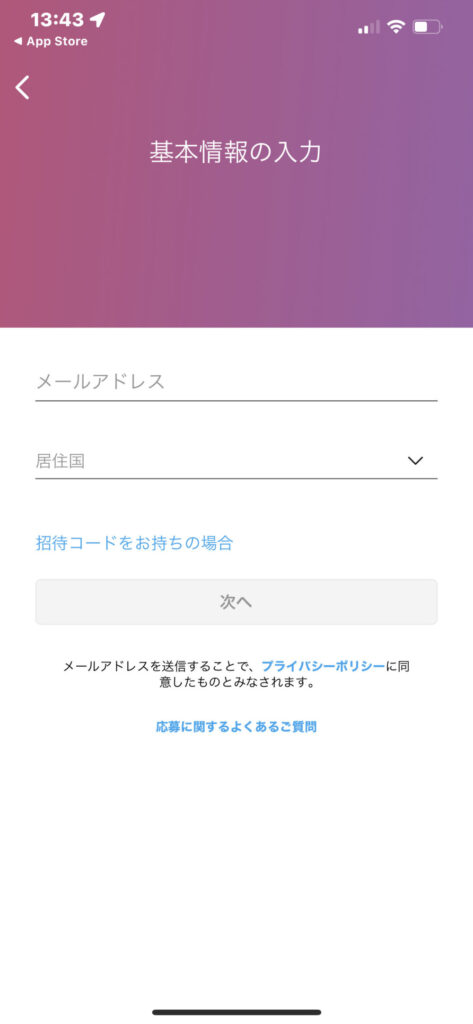
⑤:サンプル動画のアップロード↓
- 映像「追加」をタップ
- サンプル動画を別途YouTubeにアップしておく
- サンプル動画のYouTube URLをアプリに貼る
- 右上の「完了」をタップ
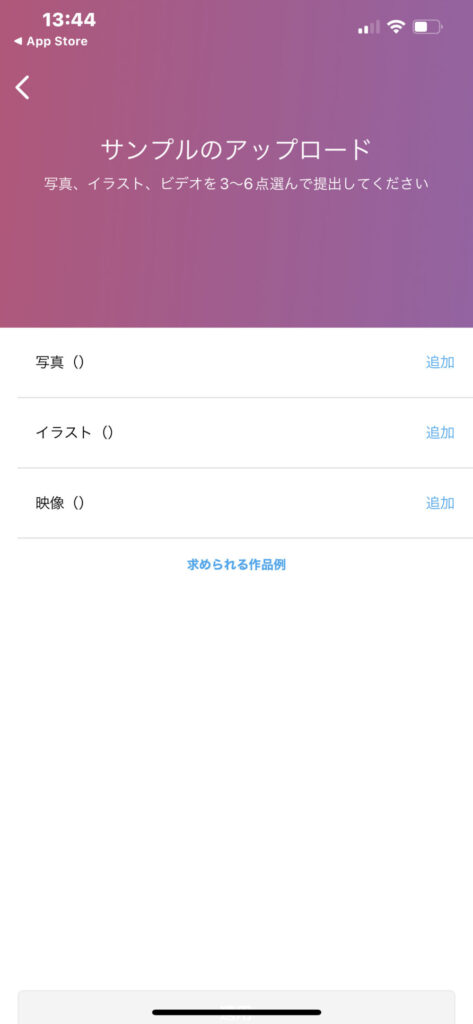
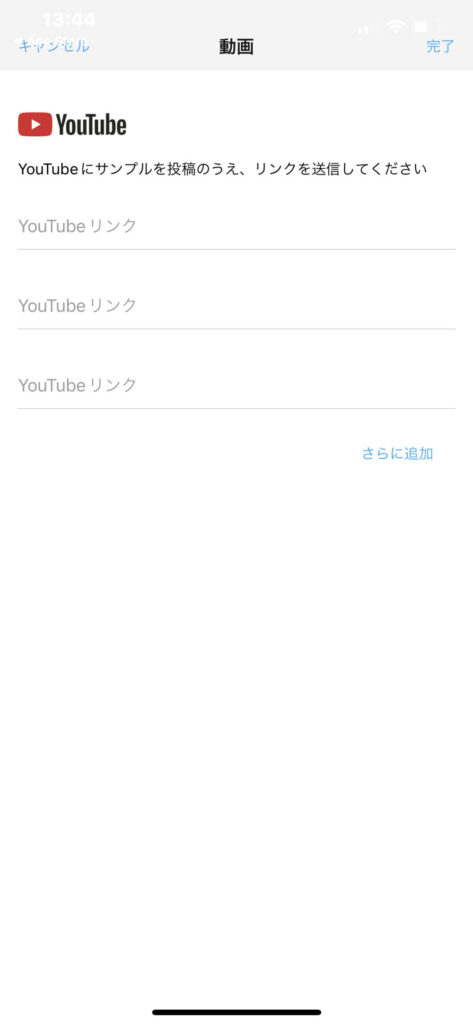
応募が完了すると、
「採用の場合、5〜7営業日以内」に
連絡がある旨のメール↓がきます。
 で、実際の「承認(合格)」の連絡メールが↓です。
で、実際の「承認(合格)」の連絡メールが↓です。
応募から3日目に受け取りました。
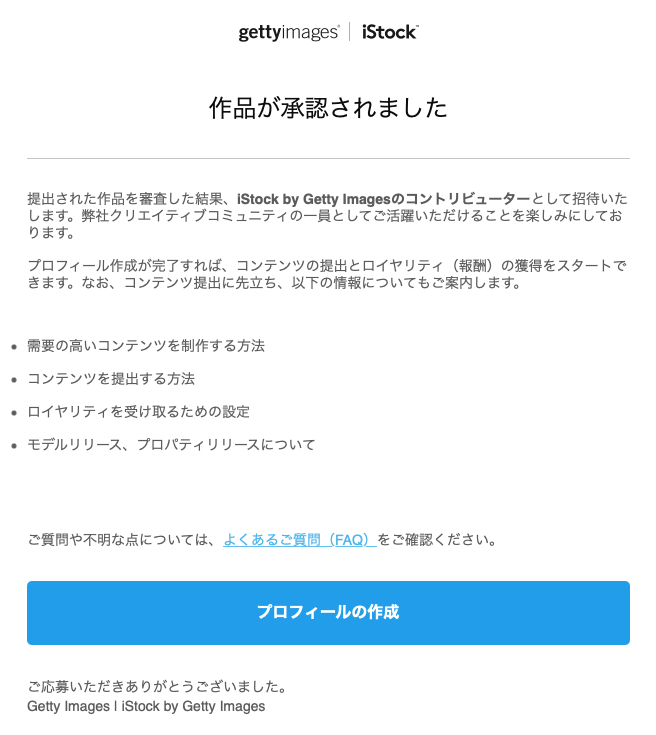
合格メールを受け取ったら、
会員登録手続きに進むため、
連絡メール内にある「プロフィールの作成」をクリックします。
⑥:プロフィールの作成
登録フォームに、
- メールアドレス
- 名前
- パスワード
- 居住国
を記入してプロフィールを作成します。
⑦アーティスト提供契約書に同意する
iStockコントリビューター登録・アーティスト提供契約を確認して、「同意する」をクリックします。
これでコントリビューター登録完了です。
まとめ

まとめです。
この記事の中で
説明した3つのサイト全てに
登録申請しても1〜2時間あれば終わります。
審査に時間が掛かって
数日待たされるケースもありますが、
審査に通過したサイトから
どんどん動画投稿を開始していきましょう。
まずは最初の一歩、
各サイトでクリエイター登録
をやっちゃいましょう。
冒頭にも書いた通り、
一度登録をしてしまえば、
スキルアップと収益発生が
モチベーション
になって、
動画投稿の継続はそれほど難しくありません。
このブログのページを閉じる前に、
まずは3つのサイトへのクリエイター登録
しちゃいましょう。
動画投稿を始めたその瞬間から、
あなたは「動画で収益を得るカメラマン」
です。
これまでの趣味動画とは
少し違った景色が見えるはず。
この記事を読んで、
動画販売に興味を持たれた方は
ぜひ一歩踏み出してみて下さい。
以上、最後まで読んでいただき、ありがとうございました。
〜おしまい