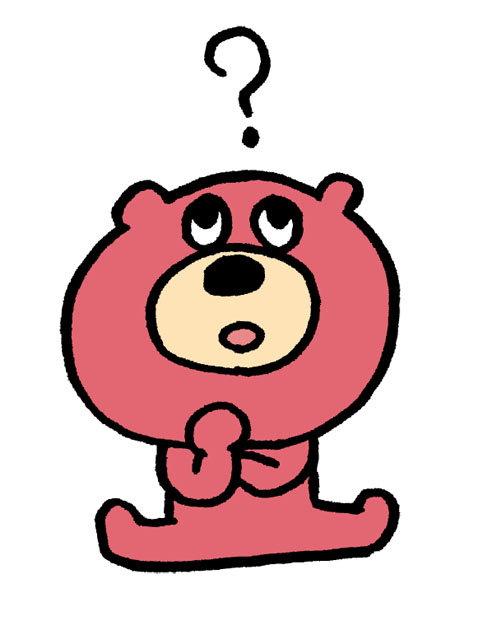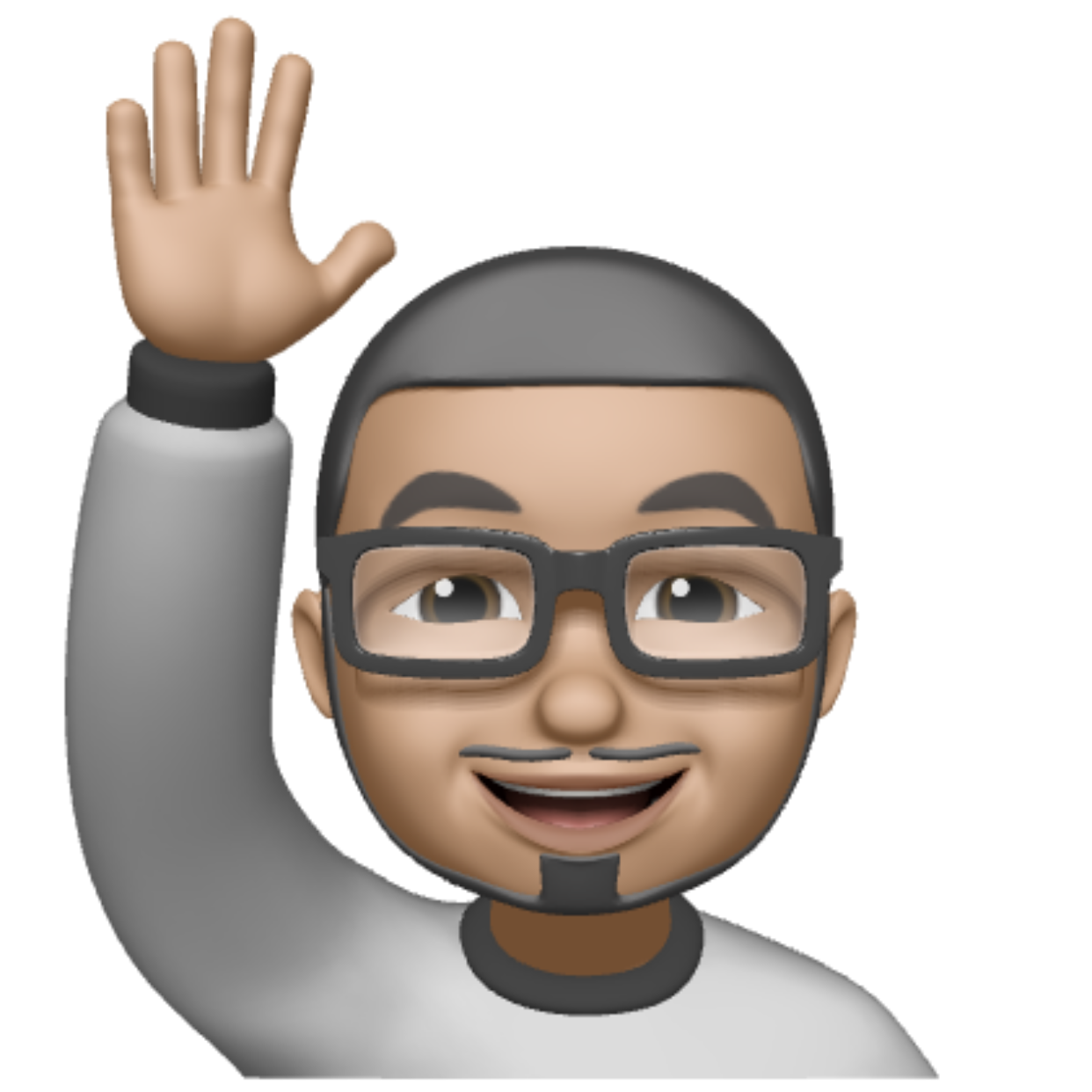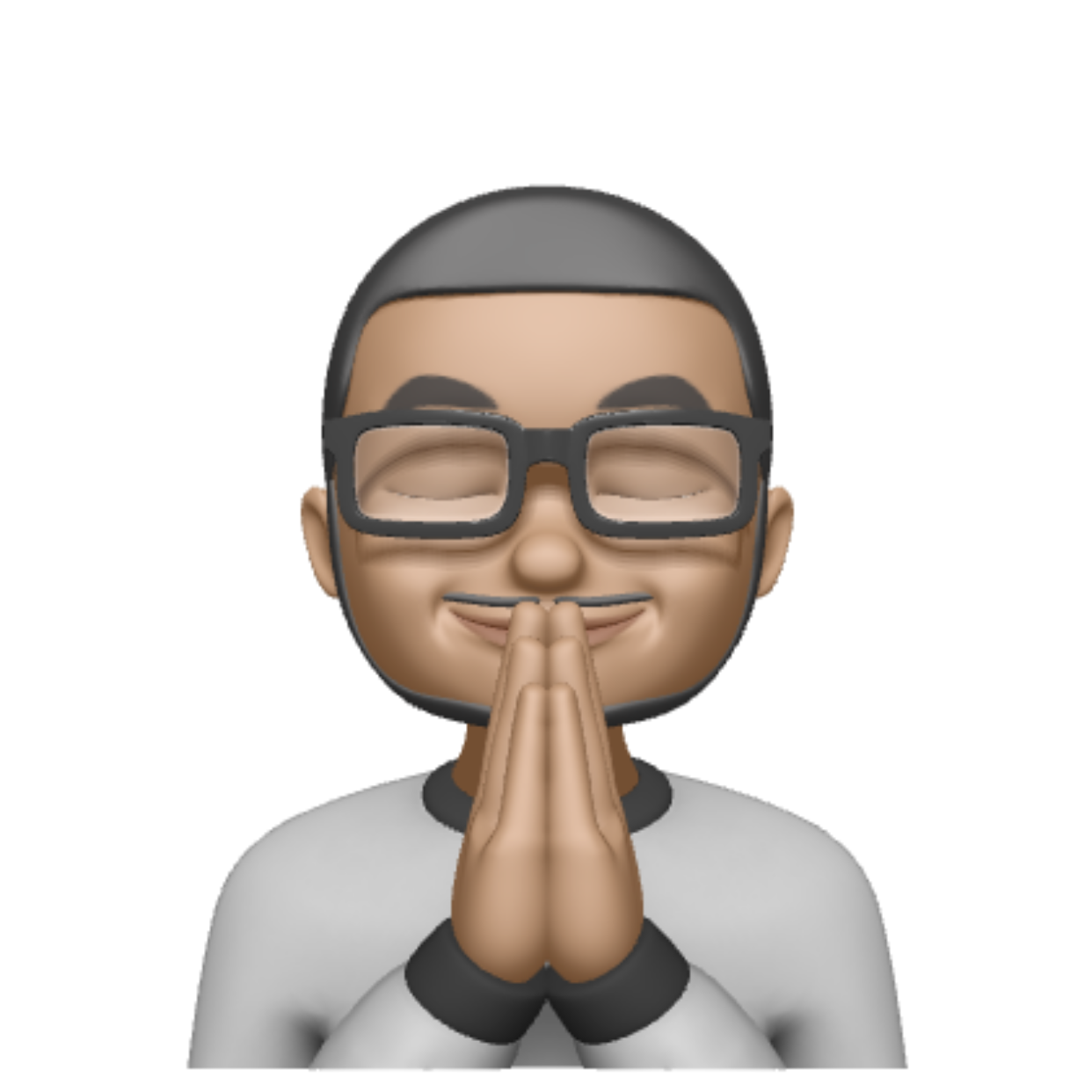どうもSymSymです。
動画撮影の設定は、最初にカメラを手にした人だれもが ぶつかるカベ、ですよね。
この記事では、動画編集 初心者の方に向けて、設定の中でも重要なフレームレートについて、
- フレームレートってなに?
- フレームレート設定の考え方は?
- タイプ別 おすすめのフレームレート設定は?
あたりを まとめていきます。
先に結論を言いますが、
初心者の方は
次の3つのタイプから
ご自身のレベルに合わせて
どのフレームレートを使うか 選んでくれれば OK!
①超初心者→30fps
フレームレート設定で ケガ したくない人向け
②やや初心者→60fps
編集のときスローモーションを使いたい人向け
③初心者だけど フレームレートを使い分けたい→適宜fps設定
映像の出来上がりをイメージして撮りたい人向け
※fpsについては 記事内で詳しく説明します
自分のレベルがわからないという方は、①から入って 徐々に③に進む、くらいの考え方でも大丈夫です。
そのあたりの考え方もわかりやすく説明していきますので、ぜひ最後まで読んでください。
フレームレート(fps)とは?
フレームレートとは 「動画1秒あたりのコマ数」
そもそも動画の仕組みは、
パラパラ漫画のように
連続で写真を見ることで
被写体が動いているように見える、
ということ。
1秒間に見せる静止画(=写真、フレーム)が何枚あるか
のことであり、
動画の滑らかさを決める大事な要素
ということ。
フレームレートは、 fps (=frame per second)という単位で表されます。
fps = fames per second
つまり、1秒間当たりのフレーム(=静止画)の枚数
という意味ですね。
パラパラ漫画と同じなので、枚数が多ければ滑らかな動きの映像になるし、枚数が少ないと動きの粗いカクカクした映像になります。
具体的に言うと、
30fpsという設定は、
1秒間に30枚の写真(=静止画)を連続で撮影している
ということ。
この写真を順番に再生すると動く映像=動画になるわけです。
他の24fpsも60fpsも同じこと。
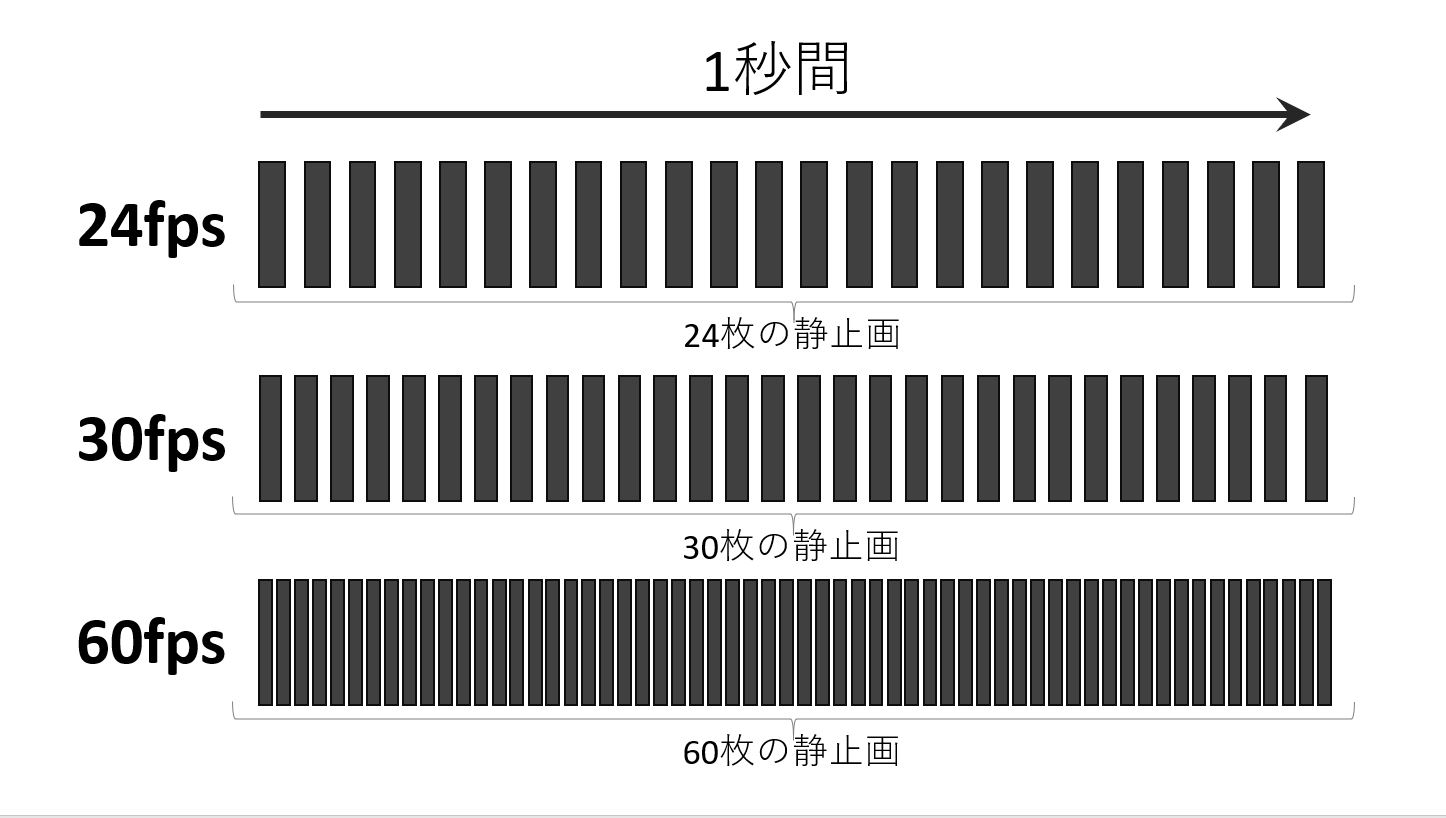
「50枚の絵を10秒かけて見るパラパラ漫画」より
「500枚の絵を10秒かけてみるパラパラ漫画」の方が
滑らかになるってことね。
フレームレートには2種類ある
フレームレートと言う場合、2つの種類があります。
実は、これが「フレームレートはなんだか難しい」と思わせてしまう原因。
わかりやすく説明していきます!
2種類のフレームレートとは ↓。
- 編集するのときのフレームレート
- 撮るときのフレームレート
ちょっと順番が変ですが、この順番で説明した方がわかり易いので
編集フレームレート→撮影フレームレートの順に説明します。
編集するときのフレームレート
動画編集ソフトで設定するフレームレートのこと。
そして、この編集時のフレームレート設定が
映像の印象/雰囲気を決めます
これ、すごく大事なところ!
例えば、フレームレートごとの映像の特徴は↓こんな感じです。
- 24fps → 映画やPVなど 「雰囲気」のある映像
- 30fps → TV番組など「リアリティ」のある映像
- 60fps → 運動会やスポーツ映像など動きのあるものを「滑らかに」伝える映像
という具合に、作りたい映像をイメージして編集ソフトのフレームレートを設定します。
これが 編集ソフト側のフレームレート設定の考え方になります。
撮るときのフレームレート
もう1つのフレームレートは、カメラ側で設定するフレームレート。
カメラで動画を撮る前に、次のステップが必要になります。
- まず出来上がる映像をイメージし
- 編集するときのフレームレートを決め
- 編集時フレームレートに合わせてカメラ側フレームレートを設定
そして、ようやく「撮影開始」という手順になります。
フレームレート設定の考え方
わかりやすく説明していきます。
まず↓のことを 理解してください。
カメラ側フレームレート → そのまま 静止画の数
編集ソフト側フレームレート → その静止画を受け取る「入れ物」の数
動画編集とは、
撮影のときにできた「静止画」を、
編集のときに「入れ物」に入れて、
映像にする、
という作業。
基本的な考え方は、
1つの入れ物に 1つの静止画
したがって、30fpsで「リアリティのある動画」を作ろうと思ったら、
- 編集するときのフレームレートは30fps(入れ物)
- 撮るときのフレームレートも30fps(静止画)
という設定になります。
この場合、下の図のように、静止画と入れ物の数が ピタッとはまり、おさまりが良いですね。
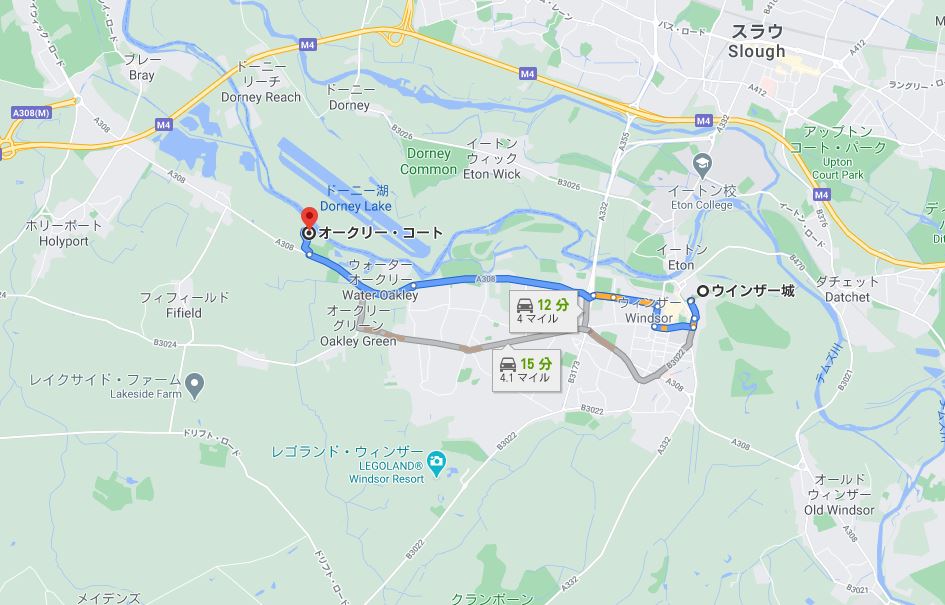
しかし、動画を撮るときにカメラ側フレームレートの設定が24fpsになっていたら、
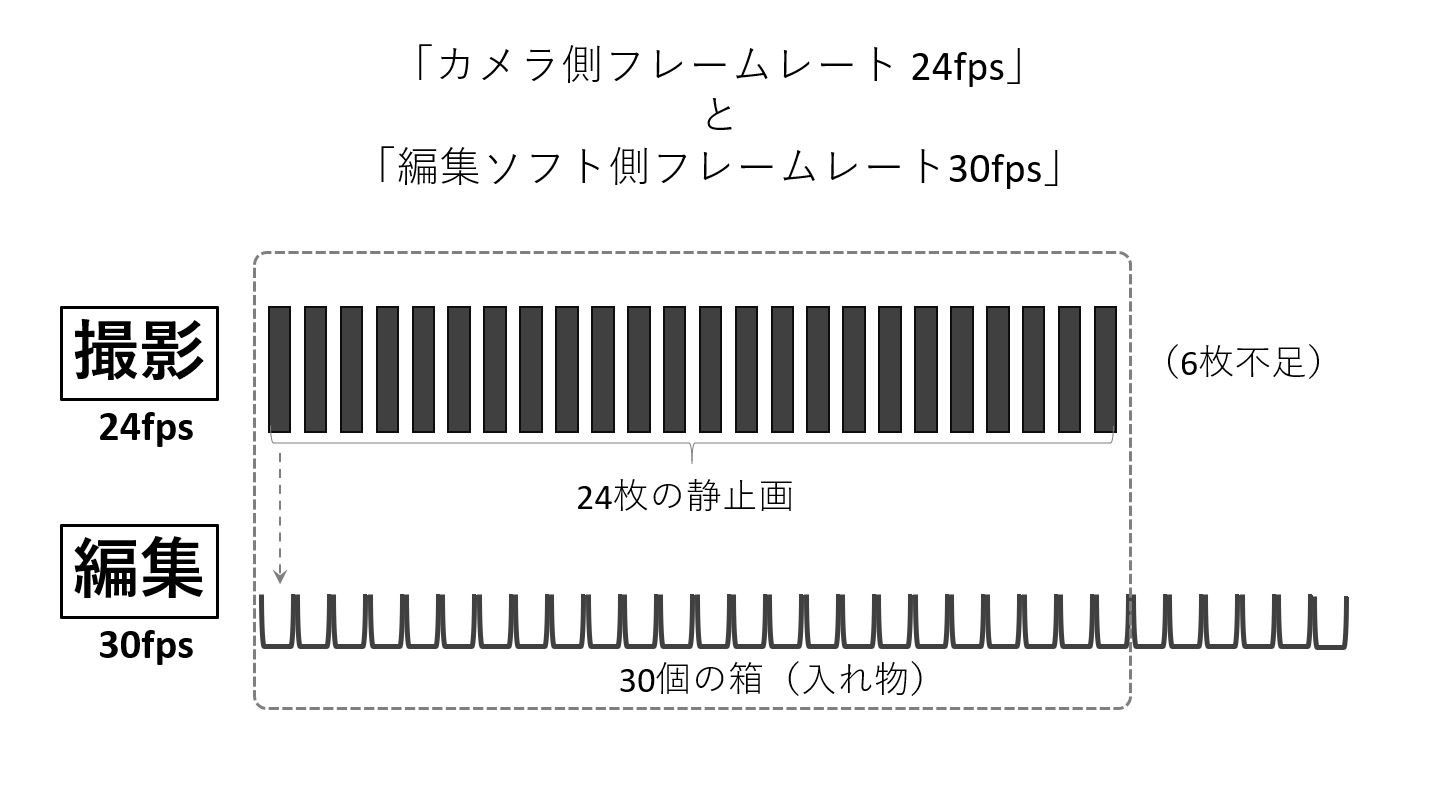
箱に対して 静止画の数が足りなくなります。
この場合、24fpsで撮ってしまった動画を綺麗に見せるためには
①編集ソフト側のフレームレート設定を24fpsにして一致させる
→(リアルな映像にしたかったのに)
映画っぽい雰囲気のある映像になってしまう
②次の1秒から静止画6枚を持ってきて 動画編集30fpsの箱に詰める
(1秒間の静止画を24 x 1.25 = 30枚にして 箱数30と一致させる)
→不必要に1.25倍速の映像になってしまう
ということで、どちらにしても 作りたかった「リアリティのある動画」とは違うものになってしまいます。
したがって、カメラ側フレームレート設定の考え方は、先ほど書いた通り、
- 出来上がる映像をイメージし
- 編集するときのフレームレートを決め
- 編集時フレームレートに合わせてカメラ側フレームレートを設定
という順序で考えることになります。
フレームレートの値の違いでどれくらい映像に差がでるか?
フレームレートとは動画の滑らかさを決める要素、という話をしました。
では、フレームレートの値が変わると、動画の滑らかさにどのくらいの差が出るのか?
例えば、100mを10秒で走る桐生祥秀選手を撮影する場合、
- 30fpsで撮影した場合、100mで 300枚の静止画
→1枚目と2枚目で 桐生選手は0.33m前進
- 60fpsで撮影した場合、100mで600枚の静止画
→1枚目と2枚目で桐生選手は0.16m前進
となり、60fpsの方が滑らかな映像になるロジックが理解できます。
フレームレートの値は大きければ良いというわけではない
映像の滑らかさだけ考えると たしかに フレームレートの値は大き方が良いんですが、デメリットもあるんです。
フレームレート値を大きくすことのデメリット
=動画の容量が大きくなること
時間あたりの静止画の枚数が増えるので 容量が大きくなるのは 当然ですよね。
動画容量が大きくなると、
- 動画編集のときに サクサク動かなかったり、
- 再生時の読み込みに時間がかかったり
します。
状況によっては、フレームレートを落として動画容量を小さくすることもあります。
動画編集の作業にとって、動画の容量も また 重要な要素です。
作りたい映像 だけでなく、ときには 動画を使う目的によってもフレームレートを変える必要があります。
初心者向け タイプ別 フレームレート
大丈夫です。
ボクもやっていた「初心者には 初心者なりの設定」があります。
そこから始めましょう。
ここでは、動画編集のレベル/キャリア応じて、3つのタイプのフレームレート設定を紹介します。
それがこの記事の冒頭で お見せした↓になります。
①超初心者向け
(フレームレート設定で ケガ したくない人)
→フレームレート 30fps
②やや初心者向け
(スローモーションも使う可能性がある人)
→フレームレート 60fps
③初心者だけど フレームレートを使い分けたい人向け
(出来上がる映像をイメージして撮影したい人)
→フレームレート 適宜設定
超初心者向け
はじめから「動画を撮る前に出来上がる映像をイメージする」と言われても難しいです。
まずは
カメラ側フレームレート 30fpsで撮影
編集ソフト側フレームレート30fpsで編集
が基本です。
フレームレートに迷うようであれば、
まずは30fps固定の設定でスタートしましょう
動画容量も小さく抑えることができますし、30fpsは撮影する機材にとっても一般的なフレームレートです(例えば、iPhoneのFHDフレームレートは30fpsか60fpsしかありません)。
撮るときも編集するときも30fpsと覚えておけば、フレームレート設定で大ケガすることはありません。
やや初心者向け
過去の自分を振り返ると、動画編集に少し慣れてくると スローモーションが使いたくなります(笑)。
フレームレートを自在にあやつって、自分のイメージ通りの映像を作ることは無理でも、スローモーションくらいは使って 印象的なシーンを入れたい、というあなたには、
カメラ側フレームレート 60fpsで撮影
編集ソフト側フレームレート30fpsで編集
という設定。
ボクが好きな動画クリエイター Daigenさん もYouTubeの中で
「初心者には60fpsがおすすめ」
と言っています。
理由は
動画編集のときに 急に スローモーションにしたいところがあっても、
60fpsで撮っていれば 編集ソフト側30fpsで綺麗な2倍スローが可能
だから。
TV Daigenさんが「初心者に60fpsでの撮影をおすすめ」している動画は↓こちら。
因みに、この動画、スローモーション映像を作るためのポイントをわかーりやすく解説してくれています。
少し動画容量は重くなりますが、ボクも動画編集を始めた当初は しばらく この60fpsの設定でやっていました。
フレームレート設定で迷わなければ、動画撮影に集中できます。
初心者だけど フレームレートを使い分けたい人向け
作りたい映像にあわせてフレームレートを設定するやり方。
これはもう初心者向きではありませんが、チャレンジしたい人はどんどんチャレンジしちゃって良いと思います。
繰り返しになりますが、フレームレート設定の手順は、
- 作りたい映像を事前にイメージして
- 編集側のフレームレートを決め
- それに合わせてカメラ側のフレームレートを決める
- スローにしたいシーンは60fpsや120fpsを使う
という感じ。
ちょっと難しそうに聞こえるかもしれませんが、
カメラのプリセット(事前設定)機能をつかって
3-4パターンのフレームレートを設定しておくことで
作業を単純化する
ことができます。
プリセット① 通常時(シネマティックな設定) 24fps
プリセット② リアリティを出したい設定 30fps
プリセット③ 普通スローモーションの設定 60fps
(動きのある被写体を撮る設定)
プリセット④ 超スローモーションの設定 120fps
例えば、ボクの一眼カメラ・ソニーα6400の場合、↓のような感じで設定しています。
- プリセット① 通常時(シネマティックな設定) 24fps
ボクの場合、一番ひんぱんに使う通常設定は 24fps。
この設定を「動画モード」のデフォルトにしています。

-モードダイヤルを「動画モード」に設定
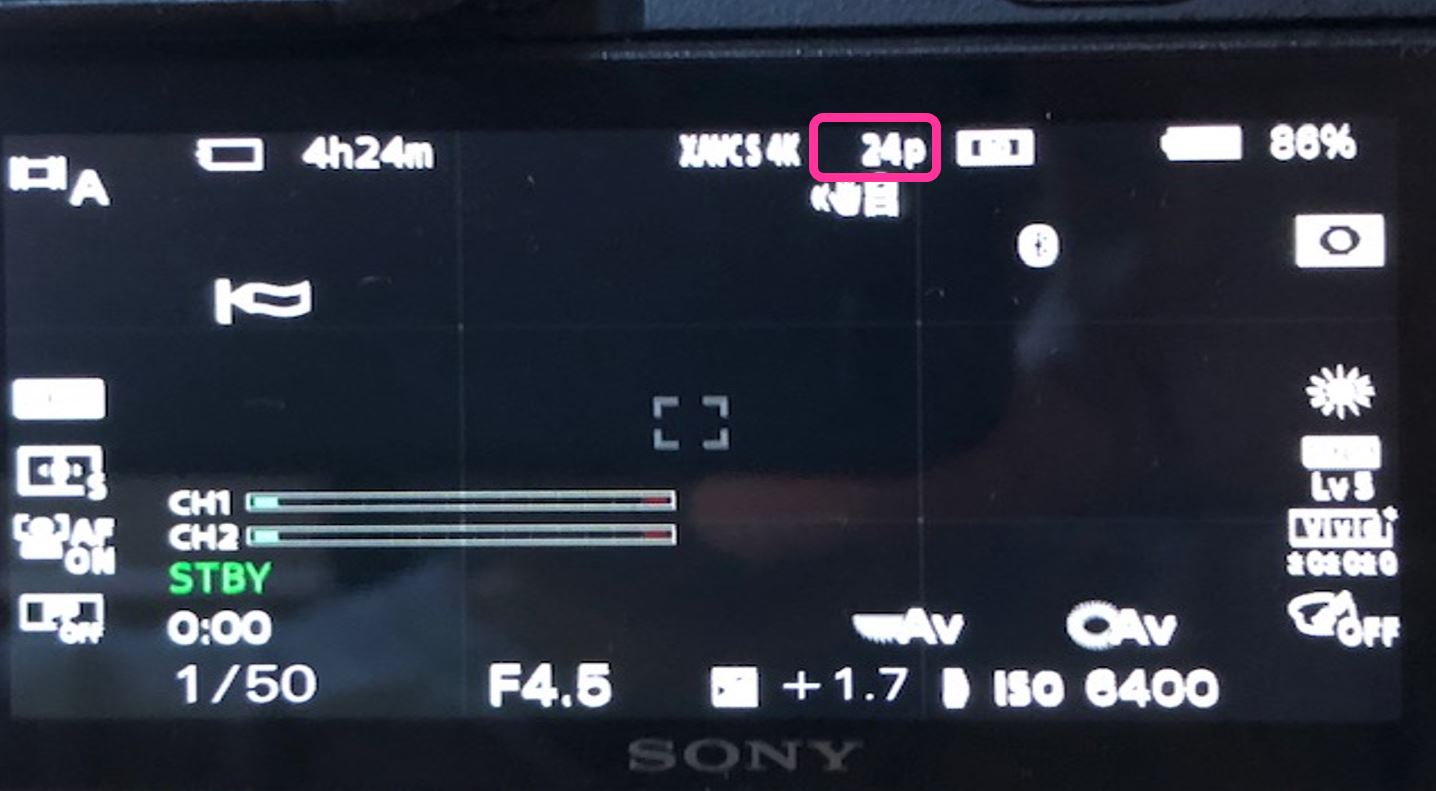
-背面モニターで24fpsになっていることが確認できます
- プリセット② 「リアリティを出したい設定」 30fps

ダイヤルはMRモード(登録呼び出しモードだから ”Memory Recall”かな)に設定
事前にいくつかのプリセットを登録して、撮影のとき このMRモードで プリセットを呼び出します。

背面モニターはこんな感じです。 順番が少し変ですが、ボクは「3番」に30fpsの設定を登録してます。
ムスメが遊んでいるときの表情など「リアリティ」のある映像が撮りたいときに使う設定です。
- プリセット③ 普通スローモーションの設定 60fps
(もしくは 動きのある被写体を撮る設定)
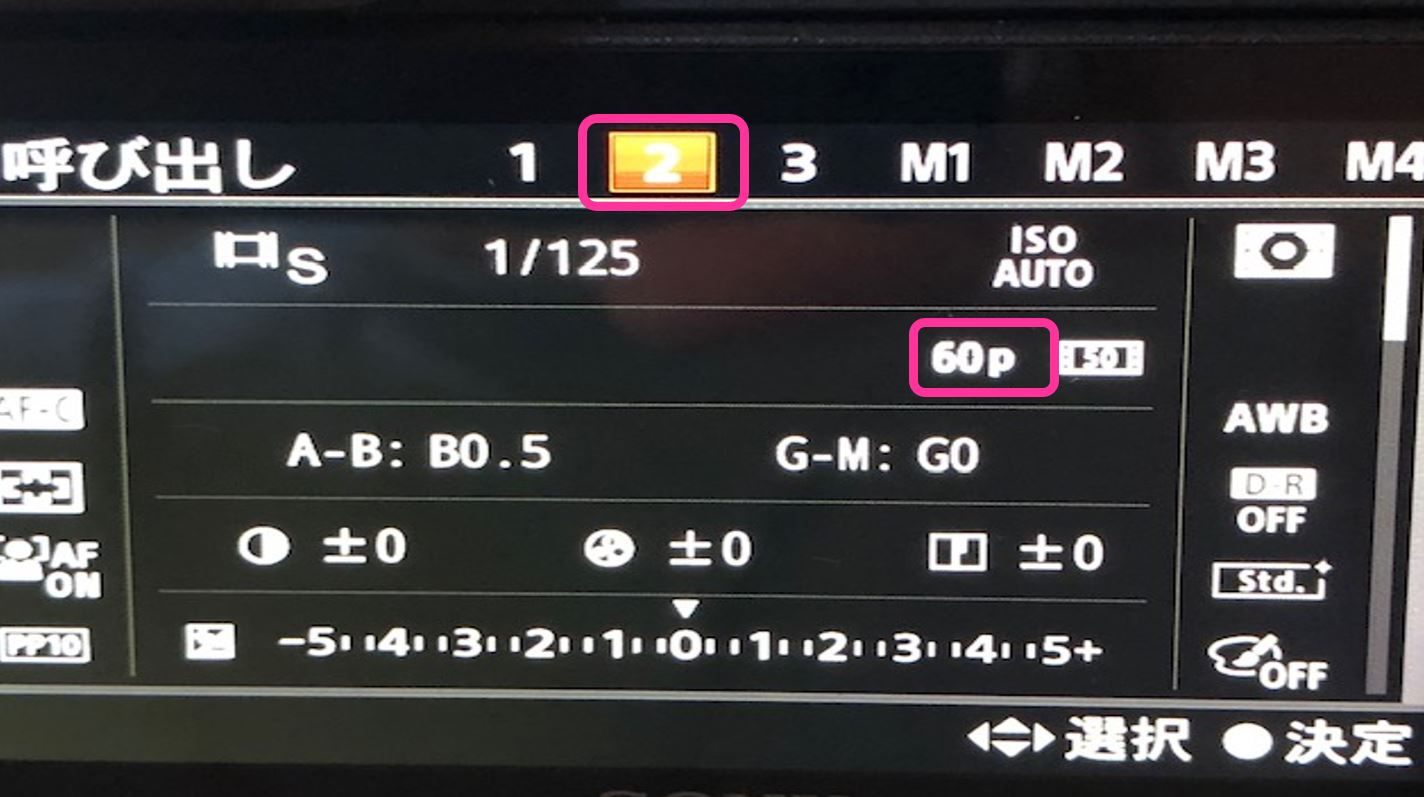
モードダイヤルの設定は、同じく「MRモード(登録呼び出し)」。
「2番」に 60fpsの設定を登録。
映像で 普通のスローモーションにしたいな というときに使う設定。
もしくはスポーツなど被写体の動きが速いときに使うのが この60fpsです。
- プリセット④ 超スローモーションの設定 120fps
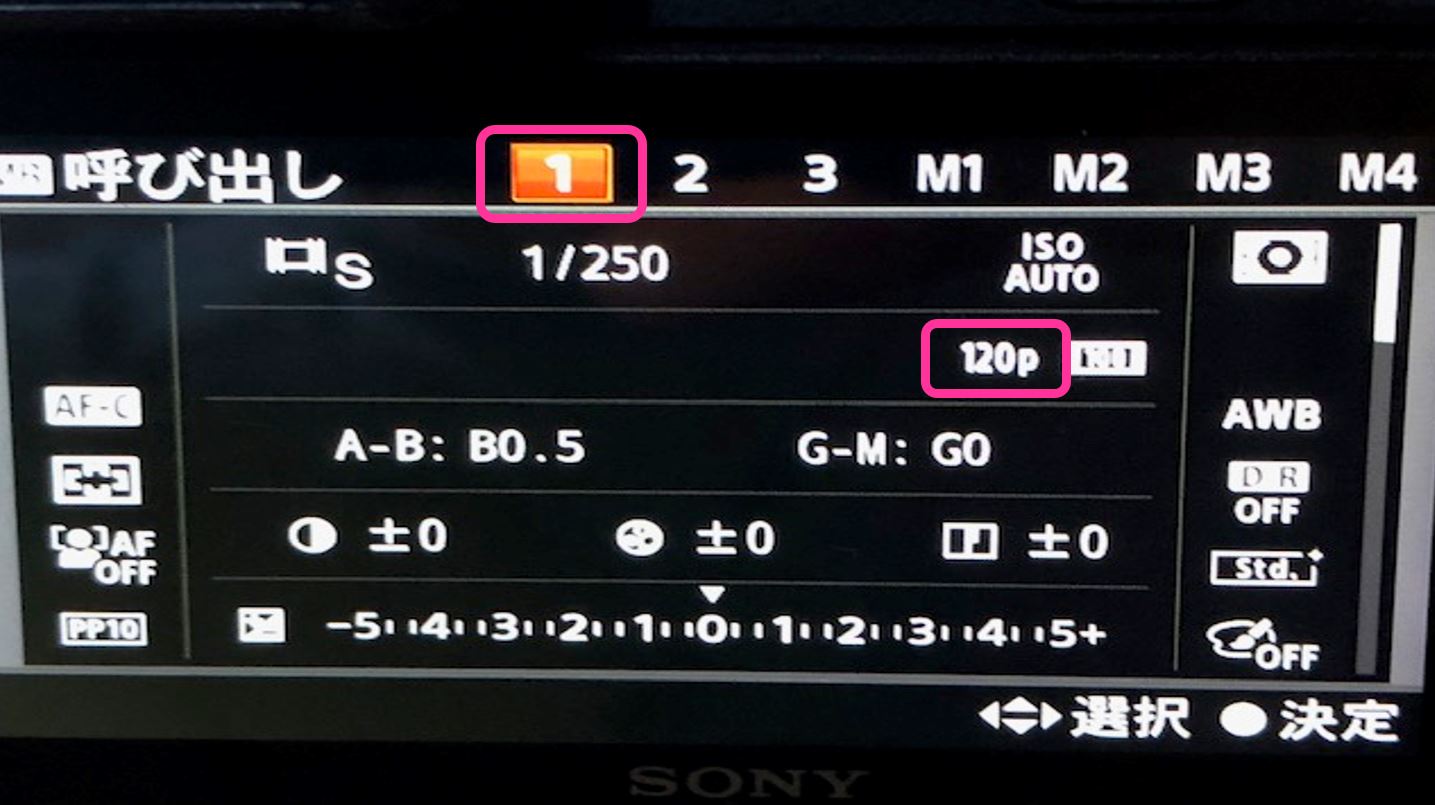
最後が「1番」の設定になってますが、120fpsです。
超スローで見せたい映像を撮るときは、ダイヤルで この120fpsの設定を呼び出してから撮影します。
フレームレートをコントロールするときの手順「まとめ」。
- 作りたい動画を事前にイメージして
- 編集側のフレームレートを決め
- それに合わせてカメラ側のフレームレートを決める
- スローにしたいシーンは60fpsや120fpsを使う
という撮影作業の流れ。
プリセット機能はGoProなどのアクションカメラにも付いている機能なので、積極的にフレームレートのコントロールに挑戦してみて下さい。
まとめ
今回の記事は、
- フレームレートとは何か
- フレームレート設定の考え方
- 初心者向けのおすすめ設定3つ
をまとめました。
動画撮影を始めたばかりという方は、
最初は「30fps固定」からはじめ
↓
「60fps固定」に移り
↓
最後は「fps適宜設定(ダイヤル調整)」
というようにレベルアップを目指してみて下さい。
この記事が、
フレームレートの考え方
について、少しでもあなたの理解のヒントになればうれしいです。
最後まで読んでいただき、ありがとうございました。
~おしまい