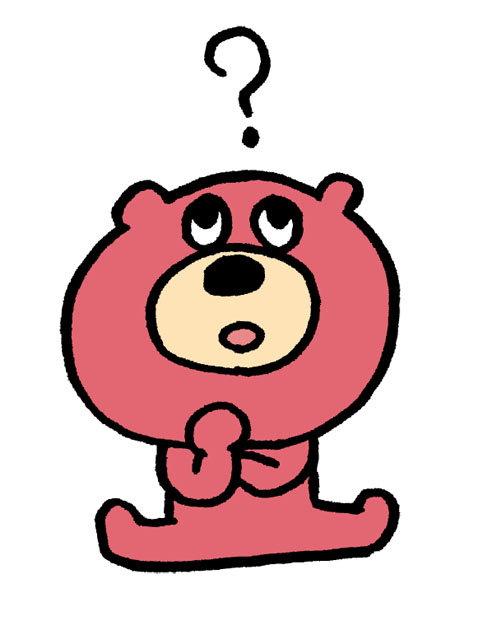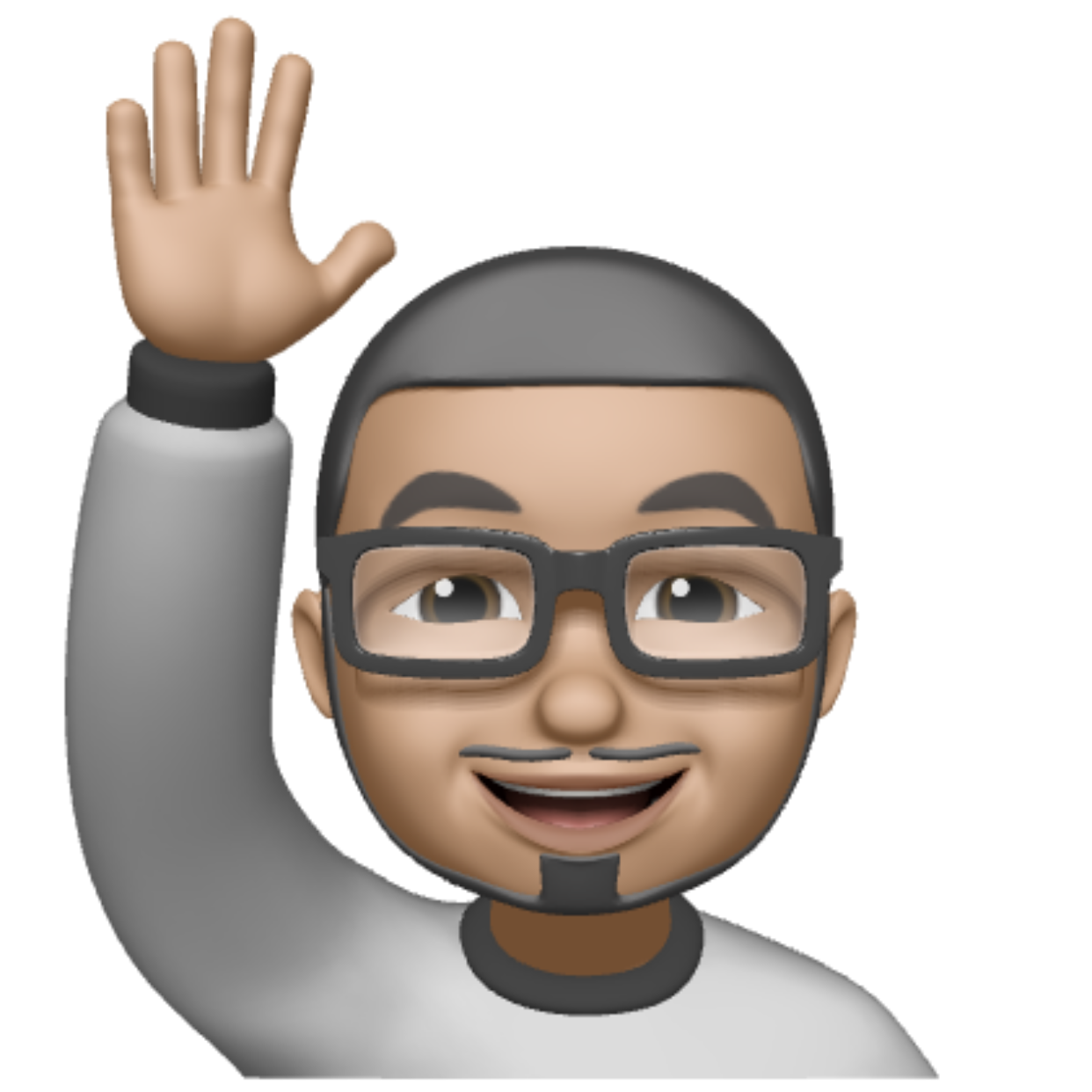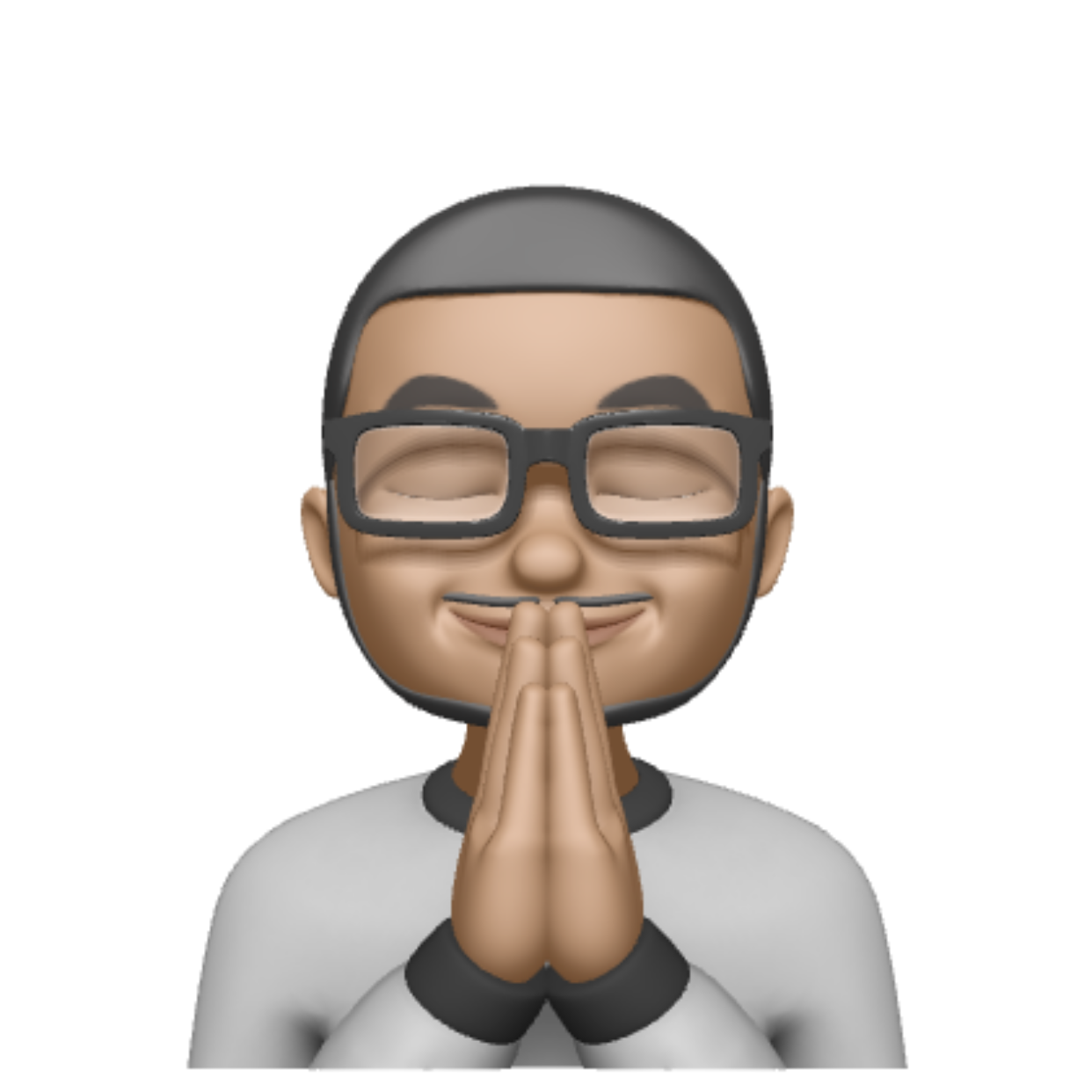どうもSymSymです。
そんなスマホやPCの中の思い出を
音楽にのせた1つの動画にまとめてみませんか?
始めてみたら
動画制作(編集)の楽しさにハマり、
半年で 20本の「家族動画」を
YouTubeにアップすることができました。
ちょっとサンプルをお見せるすると
↓こんな感じ。
この動画は、
週末に家族で外食しましたっていう動画です。
ちょっとしたイベントを切り取って
動画にしました。
この記事では、
そんな 動画制作にハマったボクが
「動画制作(編集)の始め方」を 説明していきす。
ネット上には、
いわゆるプロの動画クリエイターの方々が
「動画編集のスキル」を説明してくれているサイトが
いくつかありますが、
ボクだからこそできる初心者目線の説明
を目指して(笑)、
未経験者/初心者の方に向けて
わかりやすく まとめていきたいと思います。
基本的には、
友人の結婚式用など
1~2回 動画制作できればいいや
というスポットでの利用ではなく、
動画制作を趣味にして
「家族動画」を継続的に作っていきたい
というパパ/ママに向けて発信します
動画編集をマスターして
副業で稼ぎたいというのも
この記事の目的ではないので、
ご留意ください。
家族の思い出を
かっこよく動画にしたいという方、
是非最後まで読んで
参考にしてみて下さい。
「家族動画」というのは、
ホームビデオやホームムービー的な撮りっぱなしの動画ではなく
家族旅行やイベントなど家族の思い出を
かっこよくシネマティックに編集した動画のこと
(ボクの造語です)
【内容】
「家族動画」制作/編集の始め方
【対象】
「家族動画」を制作したいパパ/ママ
≠副業目的で動画編集を始めたい方
【記事を読むメリット】
動画制作 全体の流れ/イメージが理解できる
「家族動画」のために準備すべきモノがわかる
動画制作がすぐに始められる
「家族動画」制作の流れ

動画制作とは、
- 撮る
- PCに取り込む
- 編集ソフトに取り込む
- 編集する
- 書き出す
5つのステップからなる作業。
この5つの作業内容を
それぞれ 順番に説明していきます。
5つの作業のイメージがつかめれば
「動画制作の始め方」が理解できた ということ
理解したあとは、
ステップそれぞれを 行動に移すだけ。
あなたも
この記事を読んだ後すぐに
動画制作(編集)を開始できます
撮る



撮影機材の種類
動画撮影の前に
撮影するには 機材が必要ですよね。
動画撮影機材には、
たくさんの種類があります。
それぞれのメリット・デメリットを
説明していきます。
一眼カメラ

| メリット | 映像綺麗 / 写真強い / レンズ交換 |
|---|---|
| デメリット | 価格高い / 操作難しい / 大きい / 重い / 手振れ補正弱い |
| 価格帯 | 10万円前後~ |
なんだか デメリットを
いっぱい並べちゃいましたが、
センサーサイズもレンズも大きくて
画像/映像が綺麗なのは間違いなく一眼カメラです。
ボクも
最初はリーズナブルな撮影機材からスタートしましたが、
動画制作を続けているうちに、
いつかのまにか一眼カメラが欲しくなって
APS-C機という 一眼カメラの入門機を
買いました。
動画制作が趣味になったら、
いつかは買っちゃう、
それが一眼カメラです(笑)。

コンパクトデジカメ

| メリット | サイズ/価格/クオリティのバランス |
|---|---|
| デメリット | ー |
| 価格帯 | 5万円前後~ |
ちゃんと綺麗な映像を撮りたいけど、
一眼カメラは予算的にちょっと、、、
という場合は、
コンデジっていう選択肢が有力になります。
バランスが良いので、
ほとんどデメリットがありません。
一方で、
コンデジじゃないとダメ
という明確なシーンがないのも事実。
綺麗に撮るなら、一眼カメラ。
ラフに使うなら、アクションカメラ(次に説明)。
気軽に使うなら、スマホ。
見方によっては中途半端になってしまいます。
アクションカメラ

| メリット | 操作簡単 / コンパクト / 頑丈 / 防水 / 手振れ補正 |
|---|---|
| デメリット | 写真弱い / ズームイマイチ |
| 価格帯 | 4~5万円 |
どこにでもすぐに持ち出せる軽快さがありながら
機能も充実していて
ちゃんと動画撮影している感を感じられるのが、
GoProに代表されるアクションカメラ。
ボクは、
GoProで 動画制作をスタートしました。
特に、
子どもを撮影することが多い「家族動画」では
アクションカメラは 有力な撮影機材の候補になります。
海でも プールでも 使えるし、
多少乱暴に扱っても 心配無用のタフさが
ウリですね。

ハンディカムカメラ

| メリット | 操作簡単 / 手振れ補正 / ズーム |
|---|---|
| デメリット | 記録動画っぽい |
| 価格帯 | 3~5万円 |
以前は
撮影機材のメイン的存在だったハンディカム。
ズームが活躍する運動会やお芝居など
使う目的によっては
まだまだ 現役で 選択肢に上がっていくる機材です。
スマートフォン
| メリット | いつもでも手元に / サイズ・クオリティのバランス |
|---|---|
| デメリット | 撮影モチベーションが上がらない |
| 価格帯 | 5~10万円 |
スマホに関しては 説明不要ですよね。
スマホのカメラ機能は
どんどん クオリティが向上しています。
特に、iPhone11以降のような最新機種であれば
十分綺麗な映像が撮れます。
「家族動画」用の撮影機材選び
撮影機材の種類は色々ありますが、
正直、状況が許すなら全部を持ち歩いて
シーンごとに使い分けたい、というのが本音(笑)。
例えば、
写真は一眼カメラで綺麗に撮って、
海や山などのアウトドアでは アクションカメラ、
ズームが活躍する運動会ではハンディカム、
とっさに映える料理を撮りたいときはスマホで
みたいな感じ。
それくらい
それぞれの機材の得意・不得意が違う
ということなんです。
でも、
購入する金銭的にも、
一度に持っていけるカメラの容量的にも、
限界があります。
本来は、
自分がカメラで撮りたいものを明確にする
↓
各撮影機材の得意・不得意を理解する
↓
自分にベストな撮影機材を選択する
これが正しいアプローチ。
でも、ボクなりに
「家族動画」にフォーカスした場合のオススメは
やっぱり アクションカメラ
です。
ボクが使っているのは
Go Pro Hero8というアクションカメラ。
2020年9月には
GoPro Here 9という最新機種が発売されてますね。
よく インスタで
#GoProのある生活
というハッシュタグを見かけますが、
GoPro1つあると 本当に 大袈裟じゃなくて
GoProで
生活が変わります!
まず、
(GoProに限らず) アクションカムを持った瞬間に、
動画クリエイター気分が湧いてきます。
これが大事。
そして、
どこにいくにもGoProを携帯するようになり、
「家族動画」へのモチベーションが 一段上がります(笑)
実際、
アクションカメラを使って撮影すると、
初心者にも 手振れのない綺麗な映像が簡単に撮れます。
正直、最新のスマホではあれば
同じようなクオリティの動画は撮影できます。
でも、
動画に対する意気込みや姿勢が
やはり アクションカメラを使うときとは 違うんです。
いい意味でも悪い意味でも
コンパクトデジカメやスマホは
なんでもできる便利なオールラウンダー
やっぱり アクションカメラは
アクティブな動画撮影専用に開発された「動画機」。
ここがまず デジカメ/スマホとの大きな違いです。
また、
「動画機」としてのアクションカメラが
スマホに大きく勝る点は、その耐久性/耐水性。
海やプールや山で 活躍します。
動きの多い子どもを被写体とするときの威力は抜群!
きちんと「家族動画」と向き合うのならば
アクションカメラで始めるのがオススメ
です。
アクションカメラの次の段階として、
余裕があれば
一眼カメラへのステップアップを検討すればOK。
もちろん、
一眼カメラの画像クオリティは
アクションカメラ以上ですし、
アクションカメラと使い分けることで
動画のバリエーションが増えます。


カメラは一度レンタルして、
いろいろ試したあとに納得してから買う、という方法もありますね。
この記事で紹介したようなカメラは全てこちら↓でレンタルできます。
パソコンに取り込む

動画編集するには パソコンのスペックに注意が必要です。
動画編集に必要なパソコン スペック
パソコン選びのポイントは3つです。
- CPU
- メモリ容量
- ストレージ
それぞれの詳しい説明は別途記事を用意する予定ですが、
もし あなたのパソコンが、
↓以上のスペックであれば、大丈夫。
今すぐ 動画編集を始められます。
【最低限必要なパソコン・スペック】
- CPU → Core i 5
- メモリ → 8GB
- ストレージ → 256GB
もし 現在 パソコンが古かったり、
調子が悪くて、買い替えを検討している場合は、
【理想的なパソコンスペック】
- CPU →Core i 7 以降(せっかく買うなら最新CPUがおすすめ)
- メモリ →16GB 以上
- ストレージ →512GB 以上(外付けHDDやSSDで増量可能)
を目安にパソコンを選ぶと良いと思います。
動画素材をパソコンに取り込む方法
カメラで撮影した動画の「素材」を
パソコンに取り込む方法は ↓の3つです。
- SDカードをパソコンにし込んで取り込む
- カメラとパソコンをケーブルで繋げて取り込む
- 一旦クラウド上に保存してからパソコンに取り込む
ボクは、撮影機材の種類によって、
上記の動画素材の取り込み方法を変えています。
| 撮影機材 | 取り込み方法 |
| カメラ / ハンディカム / ドローン → |
SDカード経由 |
| GoPro → | ケーブル経由 |
| スマホ → | クラウド経由 |
それぞれの方法の手順に関しても
別途詳細記事を用意する予定ですので、
少し待っていてください。
編集ソフトに取り込む

その前にやらなくてはいけないことは、「動画編集ソフト」選び!
動画編集ソフトの種類
「編集ソフト」といっても
これまた 撮影機材と同じで
色々な種類があります。
「無料」か「有料」か もありますし、
プロ仕様の「ハイスペック」か
それとも「標準スペック」かも考える必要があります。
ボクが思いつく範囲で
リストアップしても ざっと ↓ こんな感じ。
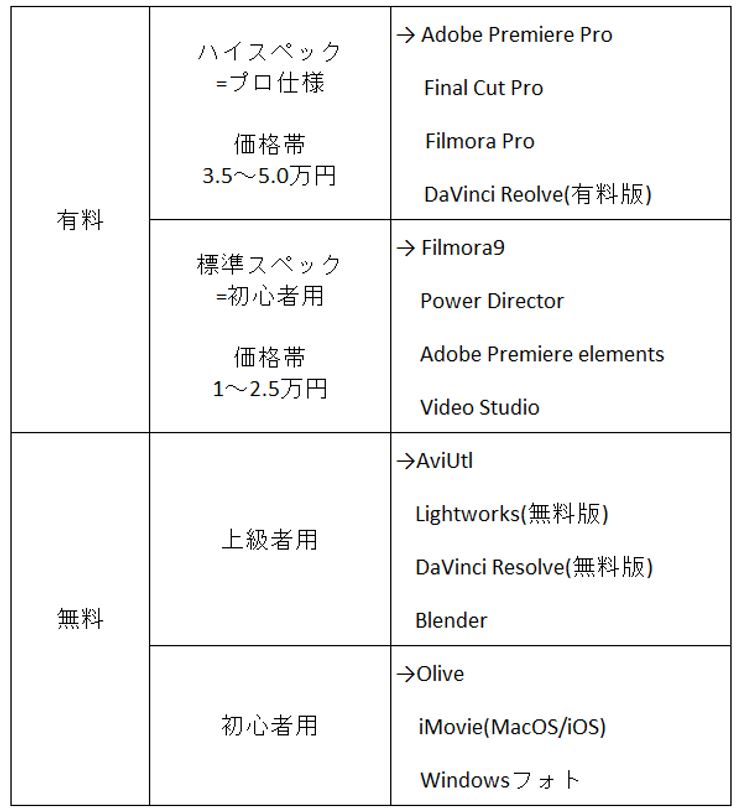
ボク自身は、
このうち3つを試しました。
2年間 動画制作・編集を続けてきて思うのは、
「無料」より「有料」の方が良い
ということ。
冒頭にも書きましたが、
友人の結婚式や送別会など
1~2回のための動画編集であれば、
無料ソフトでもOKです。
ただし、無料ソフトの場合、
- サポートサービスが無い
- 開発/サービスが突然ストップする可能性がある
せっかく「家族動画」を作って、
思い出を残していくのであれば、
継続して積み上げていきたいですよね。
そのためにも有料ソフトを検討して欲しいです。
中には
数万円する高価な動画編集ソフトもありますが、
ボクの経験から言うと
未経験者/初心者が使いこなすのは非常に困難。
ボクは、
初心者向けソフトから
Adobe Premiere Proに ステップアップしようとして
一度 挫折した経験があります、、、。
また「家族動画」ということであれば、
初心者向けソフトからスタートして、
自分のやりたいことや作りたい映像が
クリアになった段階で
ハイスペックなソフトに移行する、
という考え方で 大丈夫です。
ボクは
現在 Filmora(1万円以下)と
Adobe Premiere Proの2種類のソフトを使っています。
Filmoraは、
初心者でも
簡単に動画編集ができるとても優秀なソフトです。
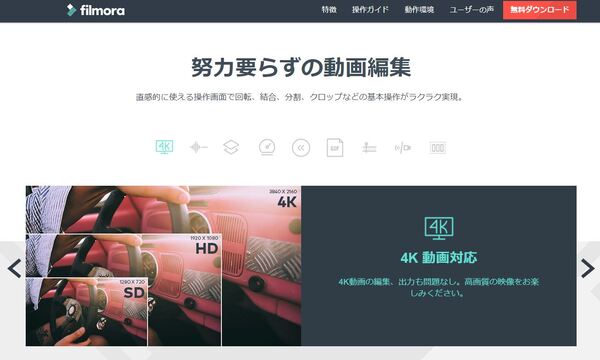 (Filmora9公式サイトから/「努力要らず」のコピーは伊達じゃない)
(Filmora9公式サイトから/「努力要らず」のコピーは伊達じゃない)
詳しい内容は関連記事を確認してみて下さい。


動画素材を編集ソフトにインポートする
動画編集ソフトが決まったら、
動画素材をそのソフトの中にダウンロードして、
編集が始まります。
動画編集ソフト Filmoraの場合は、
動画素材のダウンロードのことを
「メディアをインポートする」
という言い方をしています。
インポートは 超かんたん。
↓は Filmoraの編集画面ですが、
【ファイル】>【メディアをインポートする】>【メディアファイルをインポートする】
をクリックして
パソコン内にあるメディア(=動画素材)を選ぶだけ。
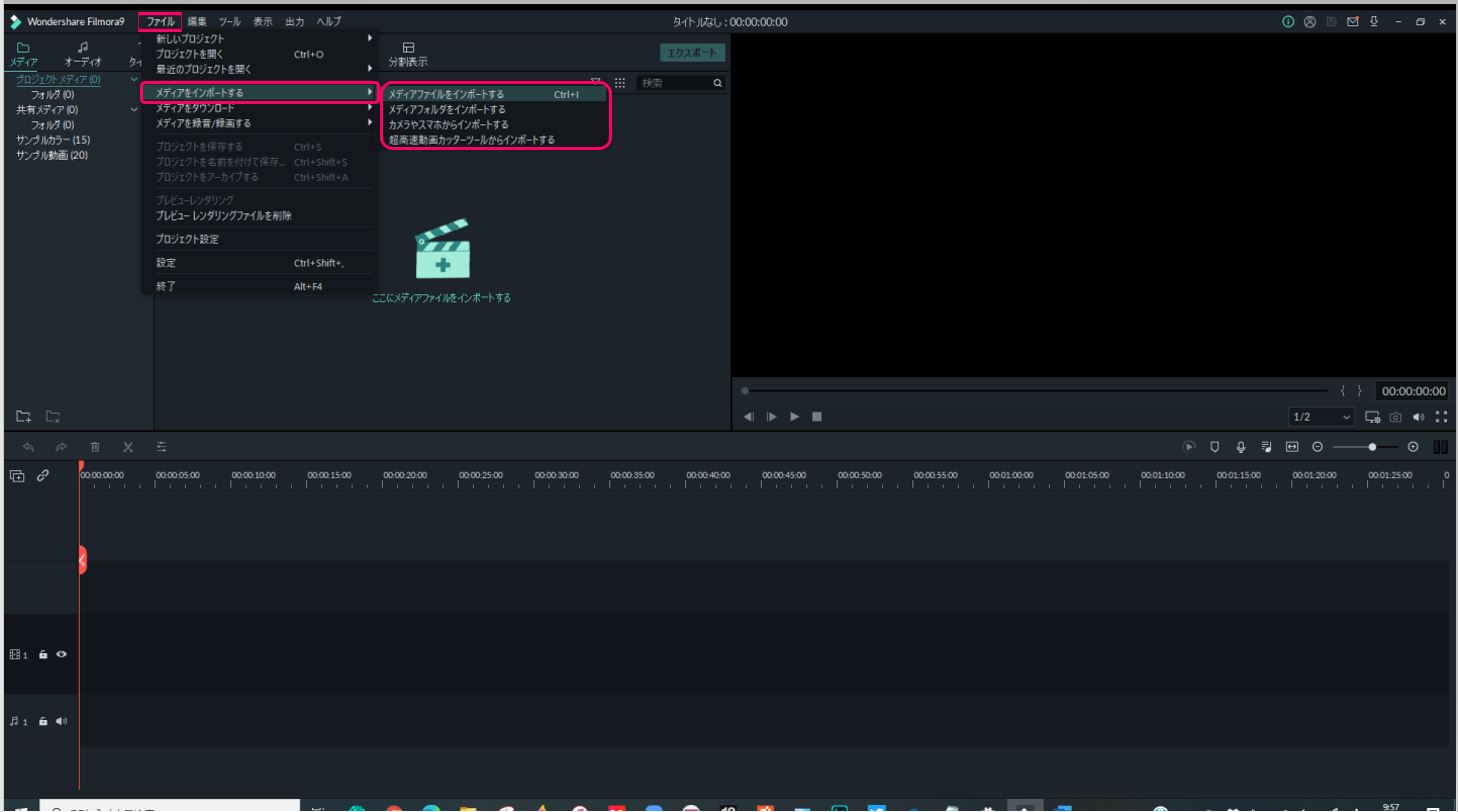
もっと簡単な方法は、
↓の赤枠のところに
メディア(=動画素材)を
ドラッグアンドドロップするだけ。
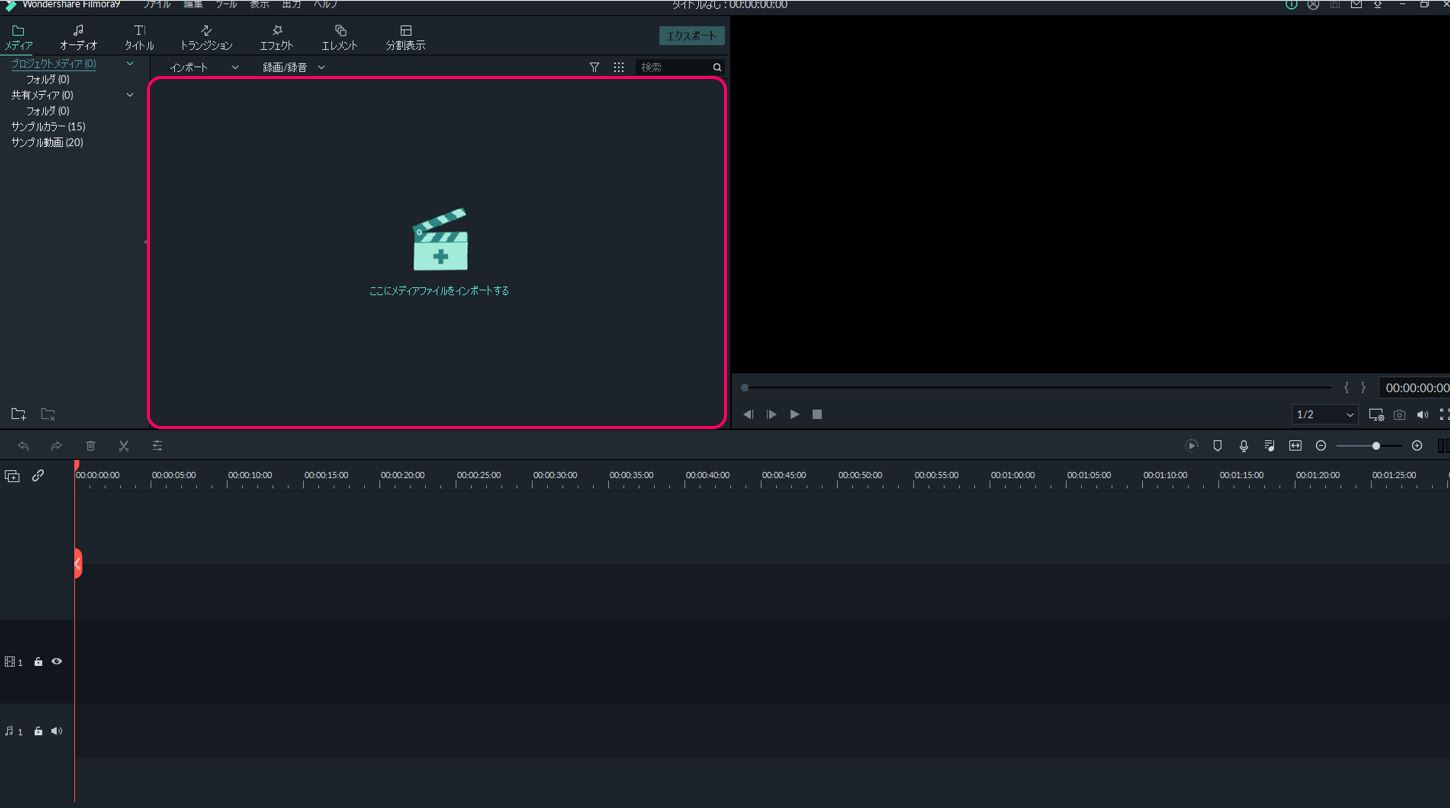 まずは、
まずは、
使いたい動画や写真を
この赤枠の中に取り込むことから、
動画編集がスタートします。
編集する

動画編集の作業イメージ
動画編集の手順も
やることはシンプルです。
やってみればわかります
動画編集は 難しくない!
もちろん
「動画で伝えたいこと」を
きちんと伝えるためには
専門性の高い知識やスキルが
必要になります。
でも、
それは徐々に勉強していけばよいこと。
まずは、
機械的に作業を進めて
「動画編集はかんたん」
という感覚を理解しましょう。
- 複数の動画素材から使いたい部分を選ぶ
- 音楽素材を選ぶ
- 動画素材の使いたい部分を切り取る
- 音楽に合わせて動画素材をつなげる
- 必要に応じて 字幕を入れたり効果的な加工をする
手順をイメージにすると、
↓こんな感じになります。
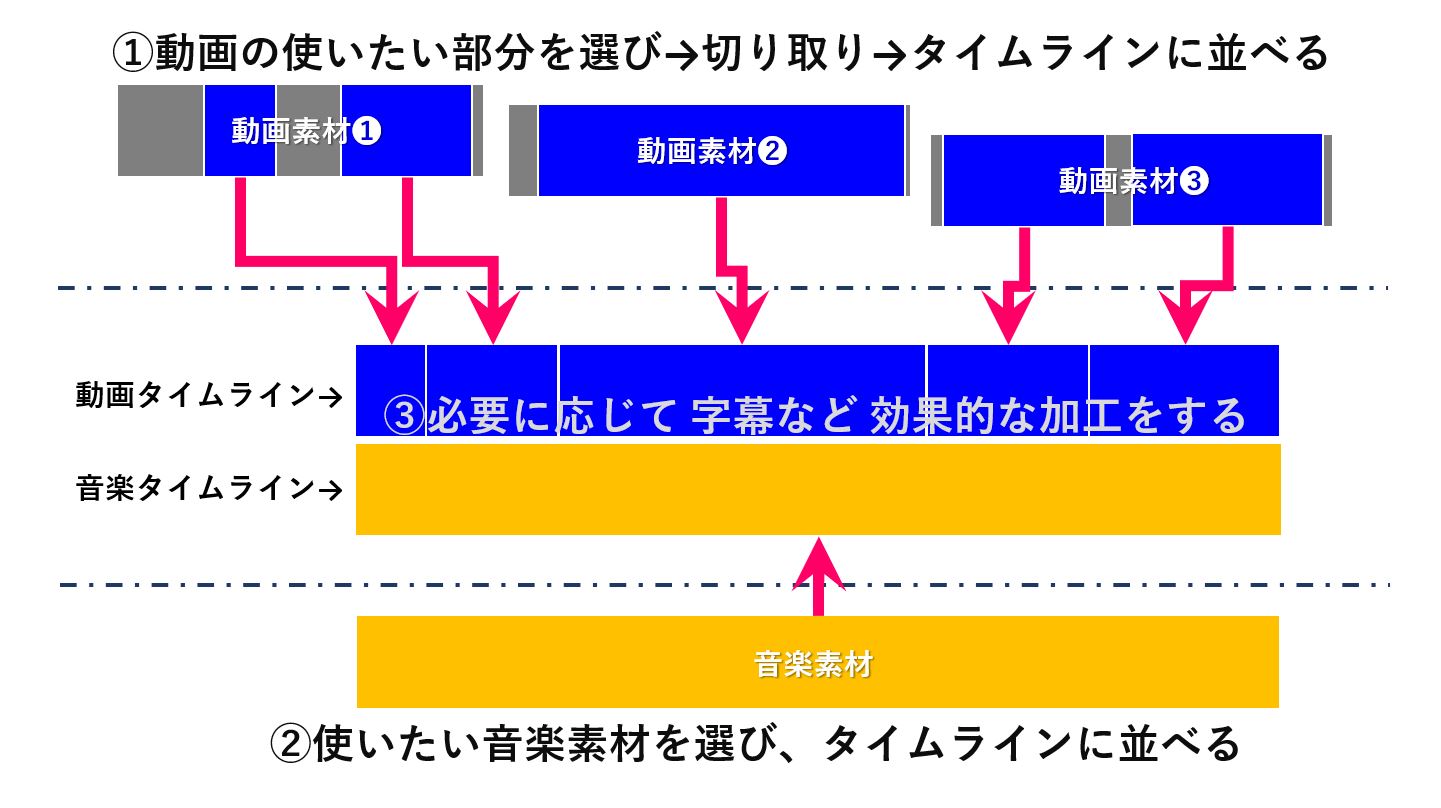
実際の動画編集ソフトの構成も
上記のイメージ図のようになっており、
これを「タイムライン」と呼びます。


動画編集のときに心掛けること
動画編集作業をはじめる前に
(なんなら動画撮影の前から)
心掛けるべきことがあります。
動画編集歴 2年のボクが言っても
あまり説得力がないのですが、
これ↓は プロの動画クリエイターも言っていること。
- 動画の「目的」を熟考
動画で何を伝えたいのか
- 目的を果たすための情報の整理
動画のどの部分を使い
どういう順番で並べるか
- 目的を果たすための情報の強調
効果的な字幕/編集スキルをどう使うか
これをやらずに
ただ感覚的に作業をしてしまうと
「ただ切って並べただけ」の普通の「ホームビデオ」
が出来上がり、
見る人に「伝わる動画」になりません。
ボクもまだまだ 勉強中ですが、
せっかく家族の思い出を大切に動画にまとめるのなら、
自己満足で終わることなく、
見る人に何かを伝えられる動画の編集を心掛けています。
例えば、
ボクが「家族動画」で伝えたいことは
”我が家だけが持っている個性” みたいなもの。
どうしたら
”旅先やイベントの中での我が家だけの雰囲気/個性”
をきちんと表現できるかを考えながら、
動画編集をしています。
少し動画編集に慣れてきたら、
動画の「目的」をよく考えてから
編集作業をするクセをつけてください。

書き出す

動画を書き出すとは、
編集ソフトで作った動画を
パソコンで再生できるように
「動画ファイル」にするということ。
「エクスポート」とか「出力」とも言います。
動画編集の作業を全て終えたら、
動画ファイルへの「書き出し」を行いましょう。
書き出しの設定/手順
ここでもFilmoraの画面を使って説明します。
①【エクスポート】をクリック
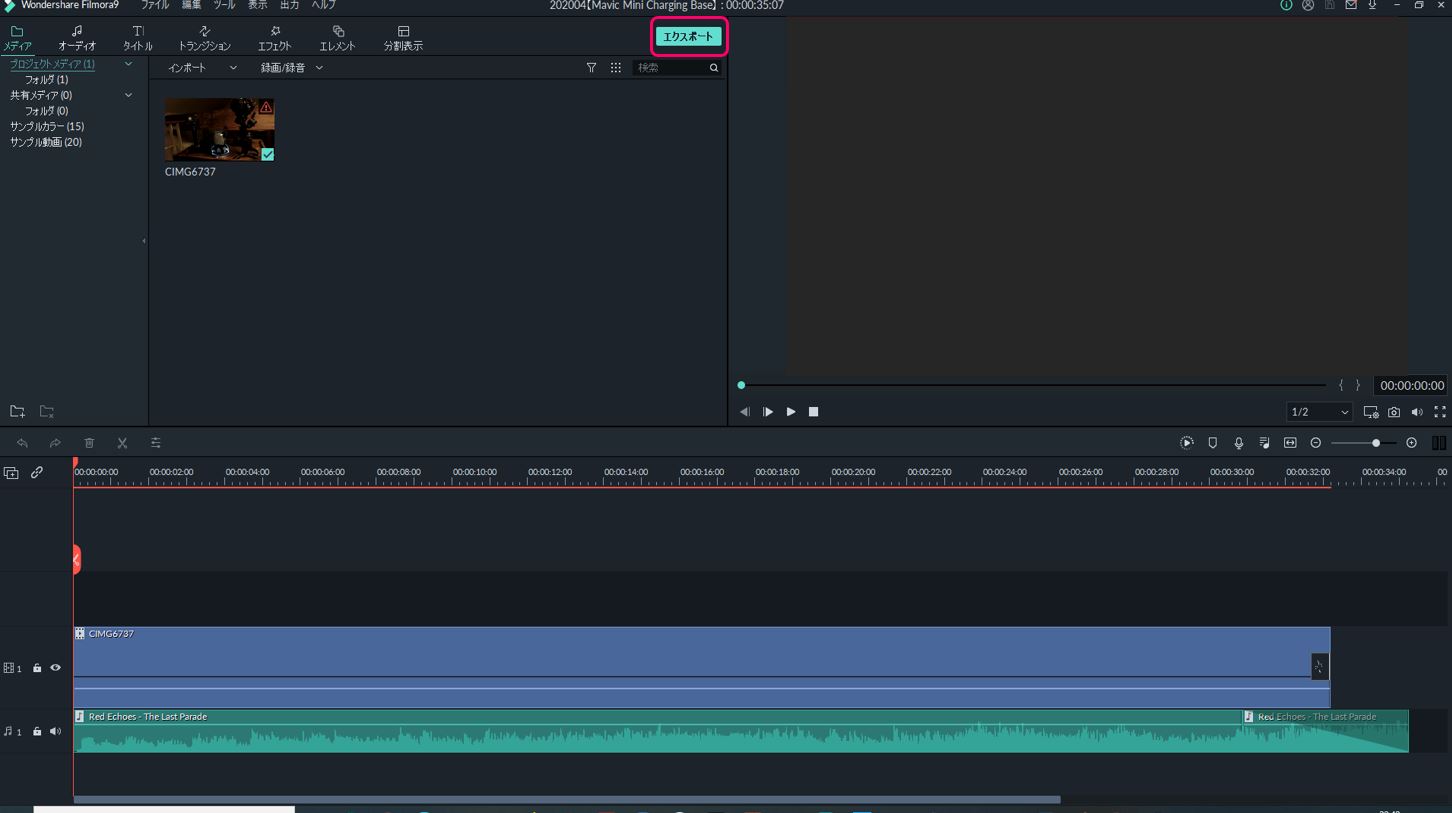
②書き出し先(出力先)を選ぶ
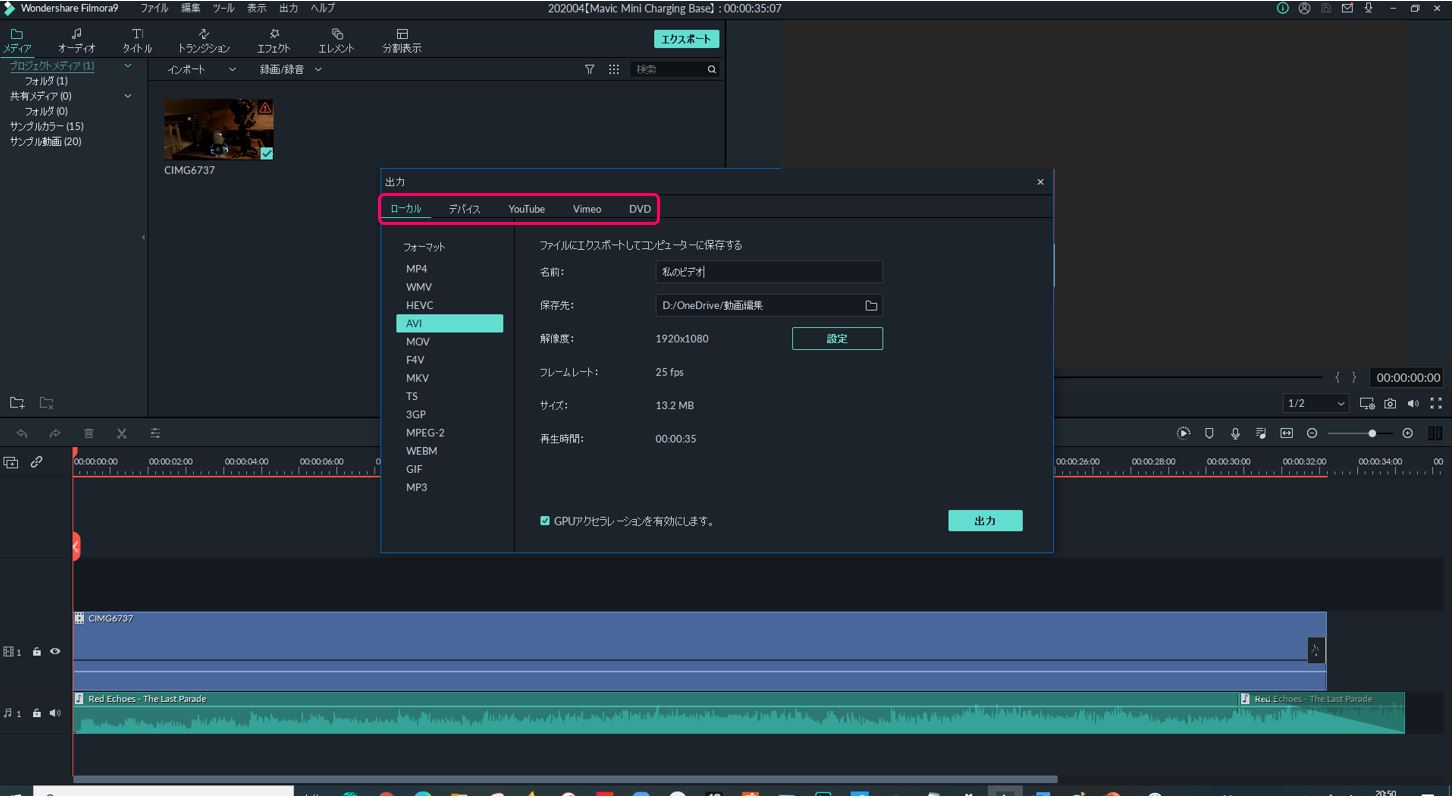 【ローカル】というのは
【ローカル】というのは
パソコンに保存する
(もしくはパソコン経由 外付け記録デバイスやクラウド)ということ。
その他、
【デバイス】はスマホやiPadなど、
【YouTube】は直接YouTubeにアップ、
【DVD】はDVDに保存、
という項目になります。
ここでは【ローカル】に
書き出しする手順を記します。
③フォーマット(=出力形式)を選ぶ
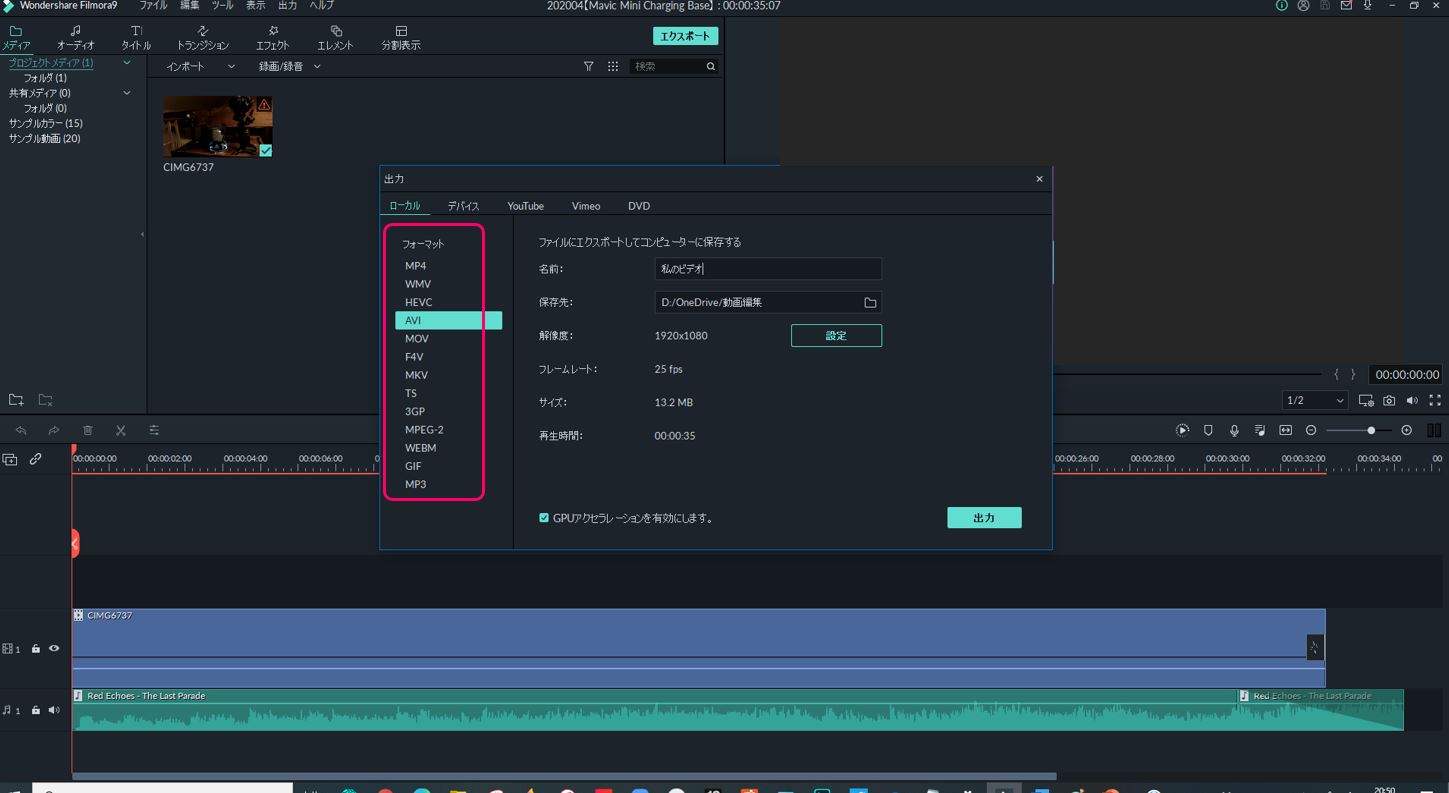
一番汎用性のあるフォーマットはMP4
なので、ボクはいつもMP4を選んでいます。
④動画の名前と保存先を指定
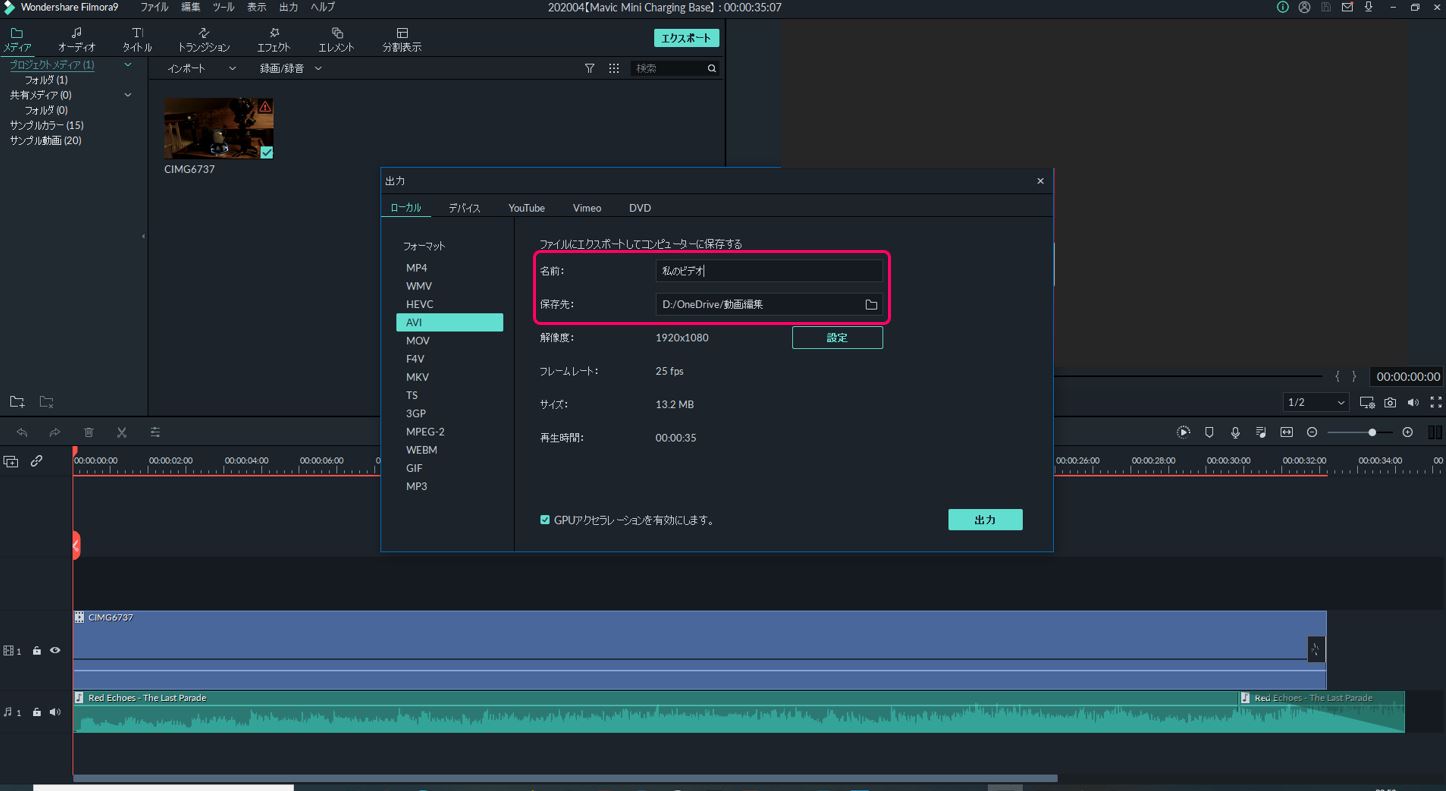
⑤解像度とフレームレート、サイズを確認
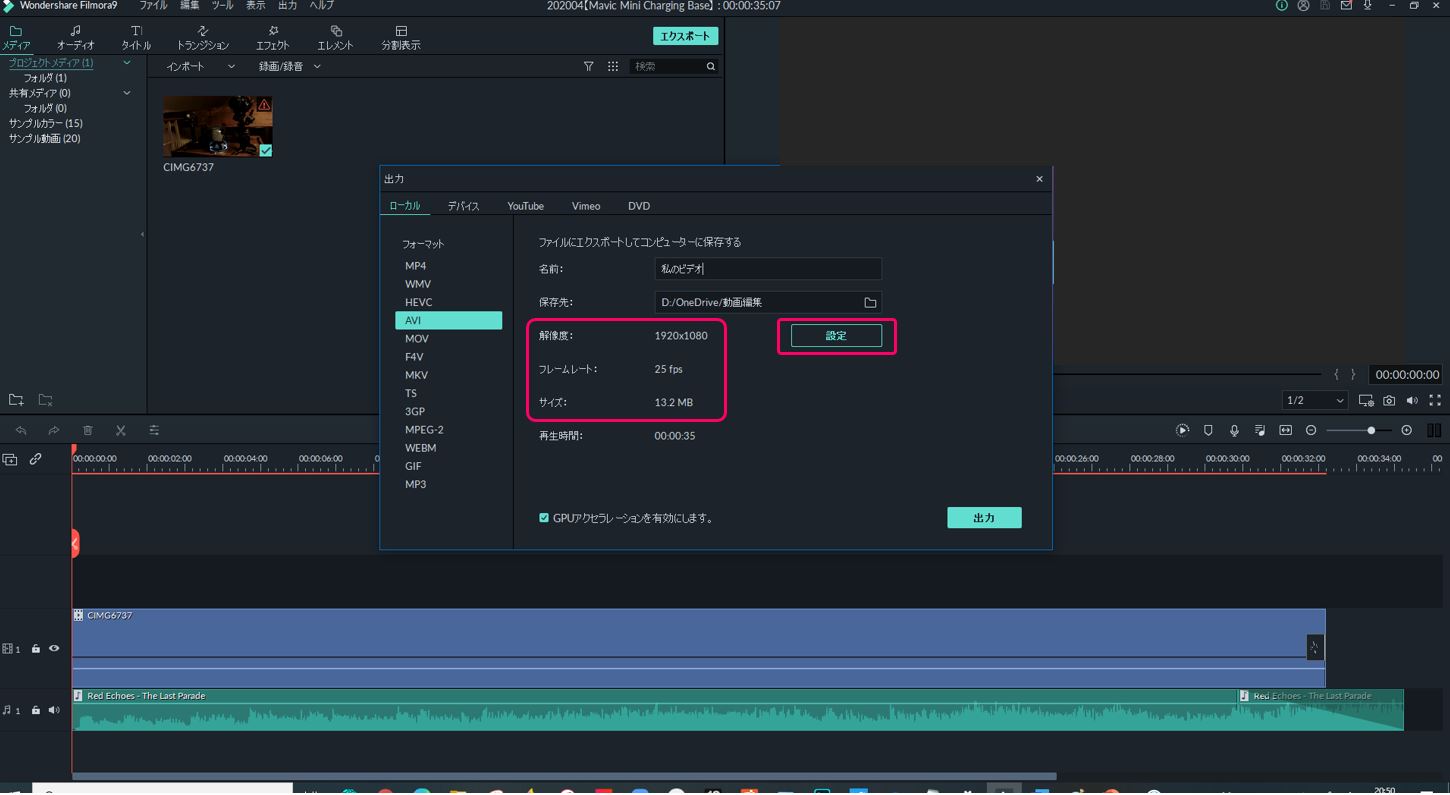 設定を変更する場合は
設定を変更する場合は
【設定】ボタンをクリックします。
ボクは 基本的に 1920x1080(HD)で設定。
⑥書き出しを指示
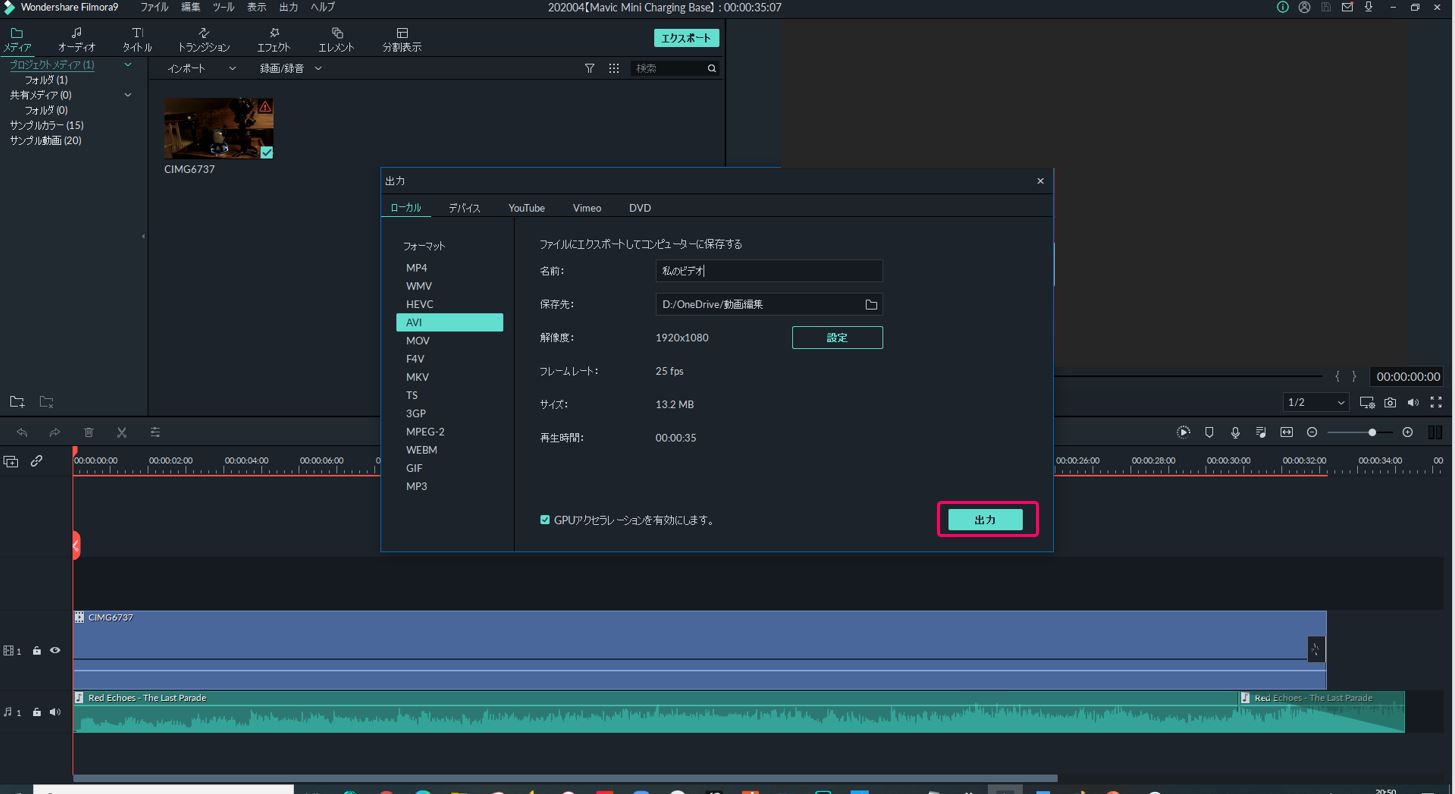 最後に
最後に
全ての設定をもう一度確認して
【出力】ボタンをクリック。
これで「書き出し」終了です。
書き出しのスピード
書き出しのスピードは
動画の長さやパソコンのスペックによって異なります。
ボクのパソコンの場合、
3分程度の動画を書き出しするのに、
5~10分程度掛かります。
動画編集者が
スペックの高いパソコンを追求するのは、
「動画編集の作業をサクサクこなすため」と
「この書き出しスピードを速めるため」
というのが理由です。
つねに動画を編集している
プロの動画クリエイターにとっては
「書き出しスピード」は重要です。
でも、
「家族動画」の編集であれば
他のことをしながら気長に「書き出し」を待つ
くらいのスタンスで 良いと思うので、
最初は パソコンのスペックに
こだわり過ぎる必要はありません。
完成した動画の確認
あとは保存したファイルを開いて
動画が確実に再生されるか
確認してください
以上で
動画編集の5つのステップ、全て終了です。
大変 お疲れ様でした!
まとめ
ざーっと
動画制作の流れを説明してきました。
動画制作のやり方、
イメージできましたでしょうか
もし動画制作に興味があれば、
あとは この記事に書いてあるステップを
1つずつ実行するだけ。
あなたも
- 家族の思い出を大切に整理するヨロコビ
- 「家族動画」が増えていくワクワク感
を実感してみて下さい。
ボクは、
このヨロコビとワクワク感で
一気に動画制作にハマりました。
それと同時に
「家族動画」の編集を通して
”家族を大切に思う気持ち”を改めて感じられる
はずです。
まとめると、
家族動画用のカメラは GoPro
を買っておけば 間違いありません。
「使いこなせるか不安」という方は、
購入前に 一度 カメラをレンタルして
「お試し」することも可能。
動画編集ソフトは
簡単 かつ 動画編集の楽しさを味わえる
FilmoraでOK

この記事を読んで、
ボクと同じ気持ちで
「家族動画」の制作を始める人が
一人でも増えてくれたら とても嬉しいです。
最後まで読んでいただき、ありがとうございました。
~おしまい