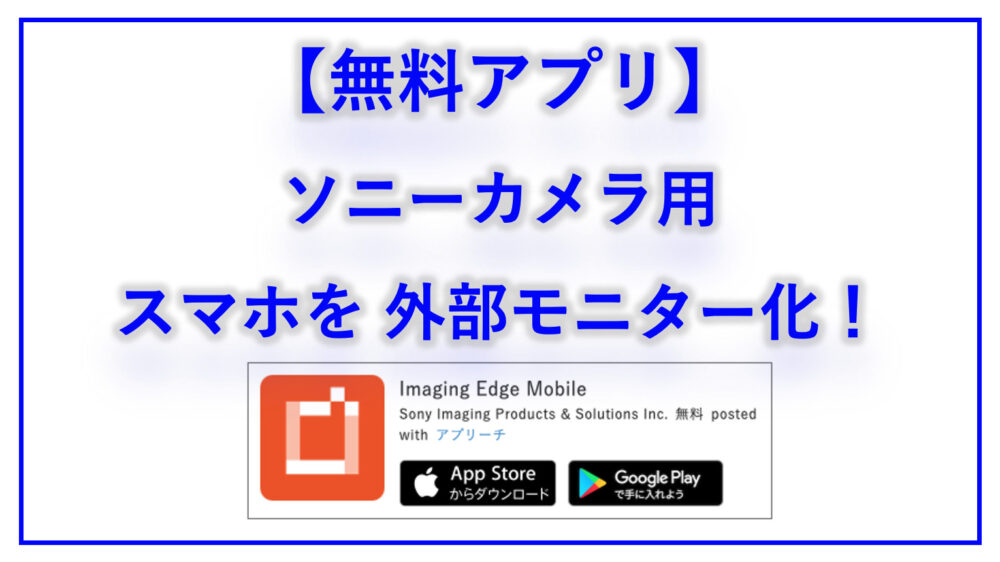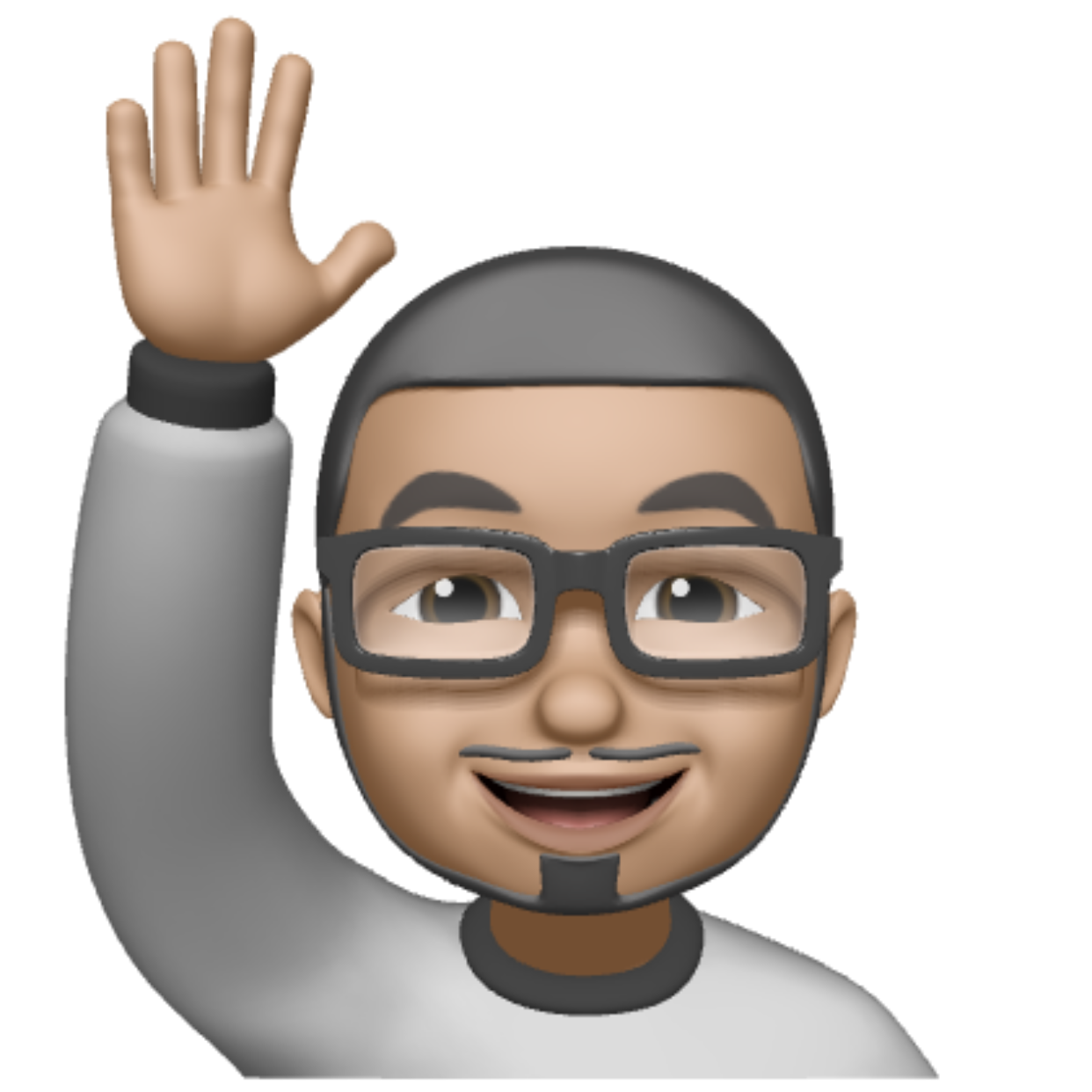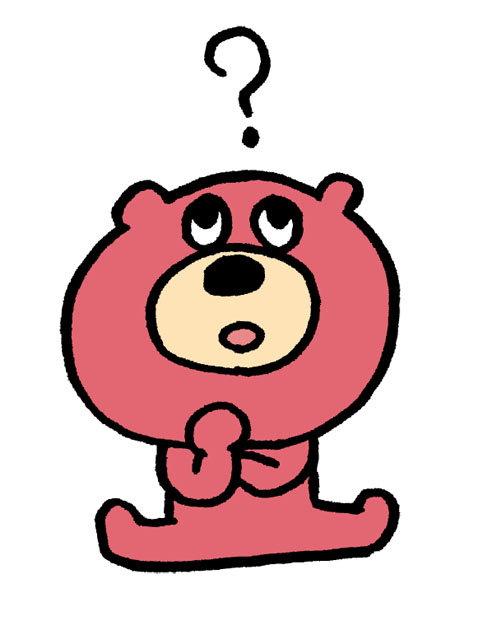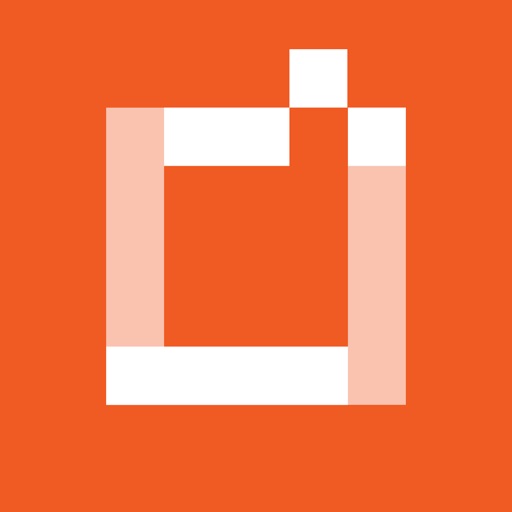どうもSymSymです。
 外部モニターはこんなの↑
外部モニターはこんなの↑
というわけで、この記事では、
ソニー 一眼/コンデジ カメラ用
スマホ&タブレット アプリ
Imaging Edge Mobile
の使い方や設定方法について 初心者向けにわかりやすく説明していきます。
この記事の対象は、
【この記事の対象】
- カメラ背面モニターが見づらいと思う人
(小さい/屋外だと眩しい) - カメラから離れた位置で撮影する人
(三脚を使った自分撮影など)
です。
例えば、↓こんなシーンでも
手元で画角をチェックしてから撮影開始できます。

この記事を読むことで、
【この記事を読んでわかること】
- Imaging Edge Mobileアプリの活用例
(スマホ&タブレットの外部モニター化) - Imaging Edge Mobileアプリの設定方法
あたりが理解でき、
アプリを使い倒すことができます。
その結果、
カメラが捕らえたリアルタイムの画像を見ながらの
撮影が できるようになっちゃう、ということ。
したがって、
- 画角
- ボケ
- ピント
- 露出
など より正確にチェック可能。
さらにスマホ&タブレット画面で
各種 カメラの設定も調整できるんです。
一言で言うと、
Imaging Edge Mobileは、
イメージ通りの写真/動画を撮影するために
威力を発揮してくれる無料アプリ
です。
ソニーカメラを使っている人は、
この記事を最後まで読んで、
全員 漏れなく ダウンロードしてください!
アプリではなく、
Imaging EdgeソフトをPCにダウンロードすることで、
PC画面を使って アプリと同じ機能を使うことができます。
ただ、
常に 携帯しているスマホ(&タブレット)の方が
ボク自身 使い勝手が良いので、
この記事では
Imaging Edge Mobileアプリに絞って
説明していきます。
Imaging Edge Mobileアプリの使い方/活用例
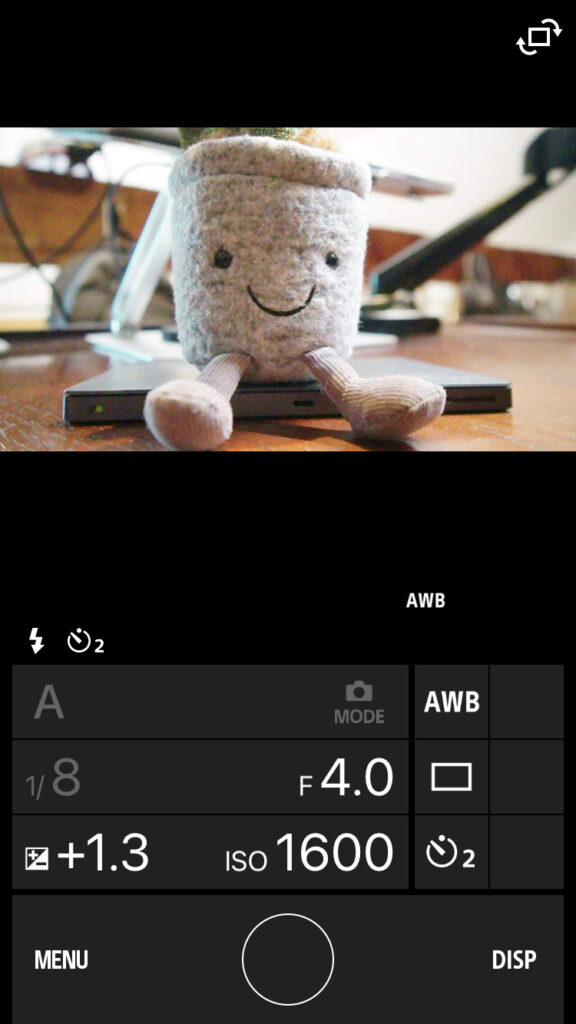
↑が アプリ使用中のスマホ画面。
写真は、動画撮影モードの時のものです。
画像からも想像できる通り、このアプリを使えば、
- 撮影画面の確認
- 再生画面の確認
- 露出の設定
シャッタースピード / F値 / ISO感度
ホワイトバランス / FPS / 動画記録方式、等 - シャッターボタン(撮影開始)
- その他設定
グリッドラインの有無など
が手元のデバイス(スマホ&タブレット)できます。
ちなみに、
アプリで設定できる項目は
選択している撮影モードによって変化します。
例えば、
写真撮影モードだと ↓こんな感じになります。
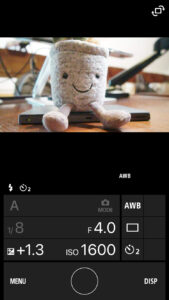
三脚を使った自分 動画撮影
↓こういうシーンです。

ピントや露出のチェックだけでなく、
照明のあたり具合なども確認できます。
外部モニターがなければできないこと なので、
このアプリを使っていて
一番便利だなーと思う使い方になります。
ボクは、室内での撮影のときなど、
スマホではなくタブレットを使うことが多いです。
当然ですが、
より大きい画面で より正確に 確認できます。
セルフタイマー 写真撮影
「セルフタイマーで
カメラのシャッターを押してから、
撮影者が走り込んで写真を撮る」
まぁよくある 当たり前のシーンですが、
このアプリを使えば 断然 スマートになります。
- カメラに写る映像を手元のスマホでチェックしたのち、
- 2秒のセルフタイマーで シャッター
- 走り込むこともなく 被写体として画角に入ったまま撮影
ちなみに、
セルフタイマーの秒数の設定なんかも アプリでできちゃいます。
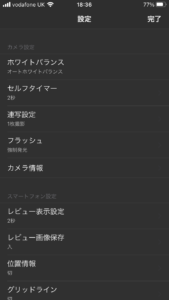 (↑上から2つ目「セルフタイマー」の項目)
(↑上から2つ目「セルフタイマー」の項目)
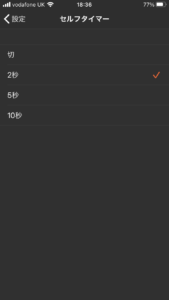 (セルフタイマーは2秒・5秒・10秒から選択可能)
(セルフタイマーは2秒・5秒・10秒から選択可能)
セルフィー 動画撮影
続いて、よくある ↓こういうセルフィー撮影のシーン。

スマホをカメラの上にスマホを取り付ければ、
セルフィーでも写りを確認しながら撮影可能。
かんたんに
チルト式やバリアングル式のカメラと同じ利便性が
実現できちゃいます。
Imaging Edge Mobileアプリの設定方法
設定方法についても説明します。
デバイス側とカメラ側、両方の設定が必要になります。
といっても、めちゃくちゃ かんたんです。
デバイス側(スマホ&タブレット)
↓から アプリをダウンロードするだけ。
タブレットを持っている方は、
スマホだけでなく、
タブレットにもダウンロードすることをおすすめします。
室内など 環境が許す場合は
タブレットのような大きい画面で確認できるとより便利です。
カメラ側
カメラ側の設定もかんたん、2ステップだけです。
手順①:「スマートフォン操作」を「入」にする
カメラ設定「MENU」から。
「MENU」→「ネットワーク」→1ページ目「スマートフォン操作設定」
手順②:アプリとカメラを接続する
カメラ側操作
「MENU」→「ネットワーク」→1ページ目「スマートフォン操作設定」
アプリ側操作
アプリをダウンロードして 開いたら、
- 「+新しいカメラを接続する」をタップ
- カメラ背面モニターのQRコードを読み取る
- 「接続開始」をタップ
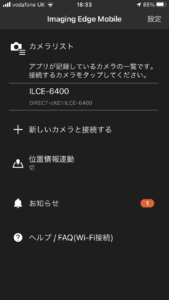 (「+新しいカメラと接続する」をタップ)
(「+新しいカメラと接続する」をタップ)
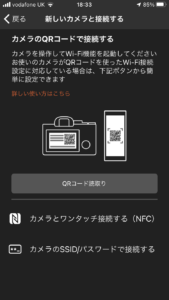 (「QRコード読み取り」をタップ)
(「QRコード読み取り」をタップ)
 (スマホをカメラのQRコードにかざして読み取り)
(スマホをカメラのQRコードにかざして読み取り)
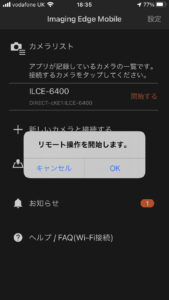 (「OK」を押して リモート操作開始)
(「OK」を押して リモート操作開始)
これで、全ての設定が完了です!
デバイス(スマホ/タブレット)を
簡易外部モニターとして利用できます!
まとめ
以上、
ソニーのミラーレス/コンデジ用のアプリ、
Imaging Edge Mobileについて 説明しました。
一度設定してしまえば、
使う時は アプリを立ち上げてカメラと接続するだけ。
ほんとに使い甲斐のあるアプリなので、
ソニーカメラユーザーで まだ 利用していない人は
今すぐダウンロードしましょう。
ダウンロードは ↓から どうぞ。
- カメラ背面モニターが見づらい時
- 物理的にカメラから離れていてモニターが見れない時
このアプリが力を発揮してくれるはずです。
最後まで読んでいただきありがとうございました。
〜おしまい