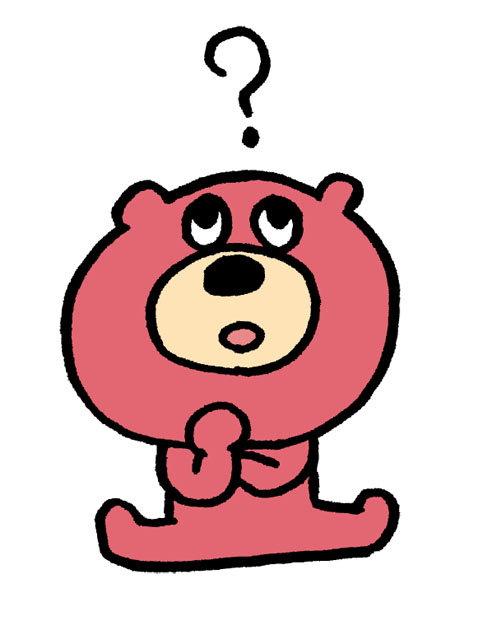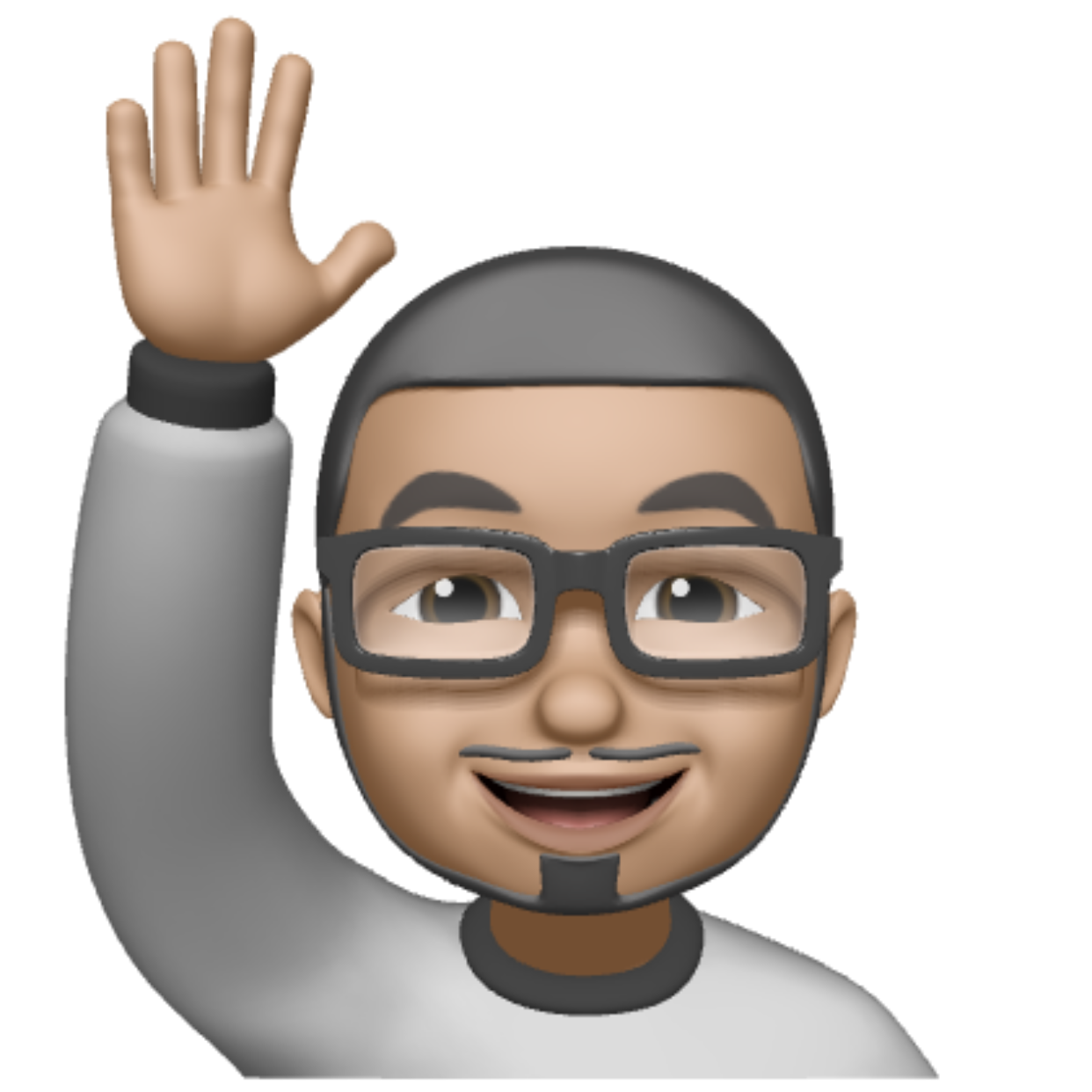どうもSymSymです。
ということで、この記事では、
GoProのタイムラプス撮影
について 初心者にもわかりやすく説明します。
- GoPro タイムラプスのモードの種類
- 「タイムラプス」と「タイムワープ」の違い/使い分け
- 「タイムラプス」と「タイムワープ」 それぞれの設定 注意点
- GoPro初心者で タイムラプス機能をうまく使いこなせていないあなた
- タイムラプスとタイムワープの違いがよくわからないあなた
に向けて、発信していきます。
最後まで読んで頂けると嬉しいです。
タイムラプスって何だ?

百聞は一見にしかず。タイムラプスとはなにか。
まず こちらをご覧ください↓。
これは家の窓から 雲の流れをタイプラプスで撮影したもの。
この動画のように、
タイムラプス撮影とは
長時間の撮影を早送りで
ギュッと短くして見せる動画
のことです。
通常、タイムラプス動画作るには、
編集ソフトが必要になります。
ところが、
GoProなら
「タイムラプスモード」で撮影するだけで
タイムラプス動画ができがあります
というわけで、
GoPro持ってて
タイムラプス モード使ってない人は、
この記事を読んで 今からタイムラプスを使い倒しちゃいましょう!
タイムラプスの4つのモード

ウラちゃんみたいに、多くの人が
タイムラプスってなんだか難しそう
って 思っちゃうのは、
おそらく 似たような言葉がたくさんあるから。
なので、ここで整理します。
GoProのタイムラプスのモードは全部で4つ(GoPro7以降)。
- タイムラプス(ビデオ)
- タイムワープ
- タイムラプス(フォト)
- ナイトラプス
まず 簡単に2つのグループに分けます。
- ①と②は 自動的に動画ができるモード
- ③と④は 動画編集ソフトを使って 動画に変換する作業が必要なモード
それぞれのモードの使い分けは、
| ①タイムラプス(ビデオ) | カメラ固定のとき:景色や作業風景など |
|---|---|
| ②タイムワープ | カメラが動くとき:車や自転車で移動しながら |
| ③タイムラプス(フォト) | RAW画像を加工したいとき、よりこだわった絵作り |
| ④ナイトラプス | 暗い場所で撮影するとき |
という感じ。
初心者が 理解して使い倒すべきは ①と②
つまり GoProが勝手に動画を作成してくれるモード
です。
取りあえず、このさえ、
③と④は忘れちゃってもOKです。
①タイムラプス(ビデオ)と②タイムワープだけ
覚えましょう!
タイムラプス(ビデオ)とタイムワープの違い

タイムワープってなに? なにが違うの? どう使い分けるの?
再び、百聞は一見にしかず、です。
GoPro公式サイトに、
②タイムワープの凄さが一発でわかる動画がありました。
↓ご覧ください。
いままで 見たことないような
移動しつつも ヌルヌルでスムーズな映像
これができるのは、
GoProの強力な手振れ補正(HyperSmooth)のおかげ。
一方、
カメラが移動せず、
固定したまま早回しの映像を撮ってくれるのが
①タイムラプス
になります。
もし 移動しながら
①タイムラプスモードで撮影すると、
カメラが移動している分、
手振れが発生し、
ガタガタ/ユレユレの映像になってしまいます。
②タイムワープの場合、
HyperSmoothを使うことで
映像が10%ほど クロップされます
(画像が切り取られて小さくなる)。
これが、
タイムワープのデメリットと言えば、デメリット。
でも、そのデメリットを埋めて
はるかに余りあるヌルヌルな動画を自動で作ってくれます。
タイムラプス(ビデオ)とタイムワープの違いをまとめると、
| タイムラプス(ビデオ) | タイムワープ | |
| 使う場面 | カメラは固定 | カメラは移動しながら |
| 画角 | 普通 | 10%狭くなる |
ということになります。
タイムワープは GoPro7以降のモデルだけに搭載。
従って、それぞれのモードの使い分けは、
- カメラ固定で タイムラプス撮影 → タイムラプス(ビデオ) モード
- 移動しながらタイムラプス撮影 → タイムワープ モード
と覚えておけばOKです。
タイムラプス(ビデオ)/タイムワープ 設定の注意点
タイムラプス(ビデオ)設定の注意点
注意すべき設定項目は「間隔」
いわゆる どれくらいの間隔で撮影するか
ということ。
GoPro8の場合、
撮影の間隔は、
0.5、1秒、2秒、5秒、10秒、、、、60分
まで選べます
例えば、
間隔が2秒と5秒では、
映像の印象がずいぶん違います。
ここまでを 理解したところで、
もう一度 ↓の動画を見て下さい。
2秒間隔と5秒間隔の違いがわかります。
タイムラプス「間隔」の設定を
変えることで
どんな映像を撮りたいか
狙ったイメージの動画を作ることができる
因みに、動画の中では、
2秒間隔、5秒間隔の映像を
それぞれ10秒間流してますが、
10秒間の動画素材を作るために
必要な撮影時間は ↓のようになります。
| 撮影間隔 | 2秒の場合 | 5秒の場合 |
| fps | 30fps | 30fps |
| 動画の時間 | 10秒 | 10秒 |
| 必要な撮影時間 | 10分 | 25分 |
タイムラプス撮影は、
同じ長さの動画素材を用意するのに、
通常の動画撮影に比べて
長い時間が必要になるとことは覚えておいてください
タイムワープの設定 注意点
タイムラプスの設定のポイントが
「間隔」だったのに対して、
タイムワープの設定のポイントは
「速度」
になります。
x 2~x 30の間で選ぶことができます。
どういうシチュエーションで
どれくらいの速度が適正なのかは
↓という目安があるようです。
| x2~x5 | 景色の良い道路でのドライブなど |
| x10 | ハイキングや散歩など(徒歩) |
| x15~x30 | ランニングやサイクリングなど |
ただ、GoPro8以降のモデルであれば、
速度「自動」という設定が選択可能
初心者は「自動」設定で問題なし
と思います。
これはGoPro8から搭載された
インテリジェント機能により、
GoPro自身が
撮影されている環境(動きの速さや明るさ)を判断して
最適なスピードを自動で調整してくれる機能
これで、
初心者であっても
「動きながらのタイムワープ撮影」
失敗知らず
最強です。
それが
リアルタイムモード撮影
タイムワープ撮影中に
背面モニターに表示されている
スピードメーターのアイコンをタップ
↓
すると なんと 通常スピードの撮影になる!
もう一度タップすると設定したスピードに戻る
という機能。
動画で見てもらう↓こんな感じ。
nsO5tbMu1usi-timewarp-1366.mp4
最後にスケボーに乗った女の子が登場するところで、
タイムワープから 通常スピードになって、
動画に 良い感じのアクセントが付いてます。
(GoPro公式サイトから:タイムワープ)
このように、
リアルタイムモード撮影は、
タイムワープでの撮影中
「ここは強調して通常スピードできちんと見せたい」
というときに使えます。
これまでだったら
動画編集作業の中で、
このスピード切替えを行う必要がありましたが、
撮影中のタップ1つで
簡単に アクセントを付けることができるようになりました。
まとめ
 (GoPro最新モデルは 「GoPro 9」)
(GoPro最新モデルは 「GoPro 9」)
以上、この記事では、
GoProの機能を しゃぶり尽くすべく、
- タイムラプス モードの種類
- タイムラプス(ビデオ)とタイムワープの違い/使い分け
- それぞれの設定 注意点
について説明しました。
GoProのセールポイントは、
- コンパクトさ
- タフさ
- シンプルな使い勝手
- 強力な手振れ補正
などたくさんありますが、
この記事で紹介した
タイムラプス(ビデオ)/タイムワープも
間違いなくGoProを代表する魅力的な機能
です。
GoProの機能は 一度理解しちゃえば
あとはどんどん使うだけ
積極的に 使って 練習あるのみ。
便利機能を使い倒して、
あなたの動画表現の幅を広げてみて下さい!
以上、最後まで読んでいただき、ありがとうございました。
この記事があなたの役に立てば、嬉しいです。
~おしまい