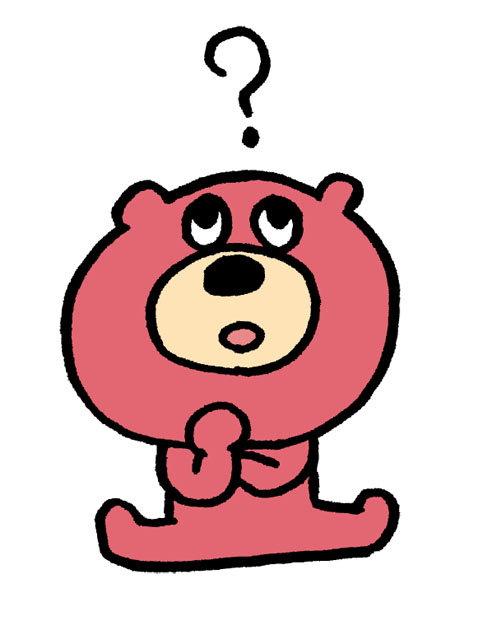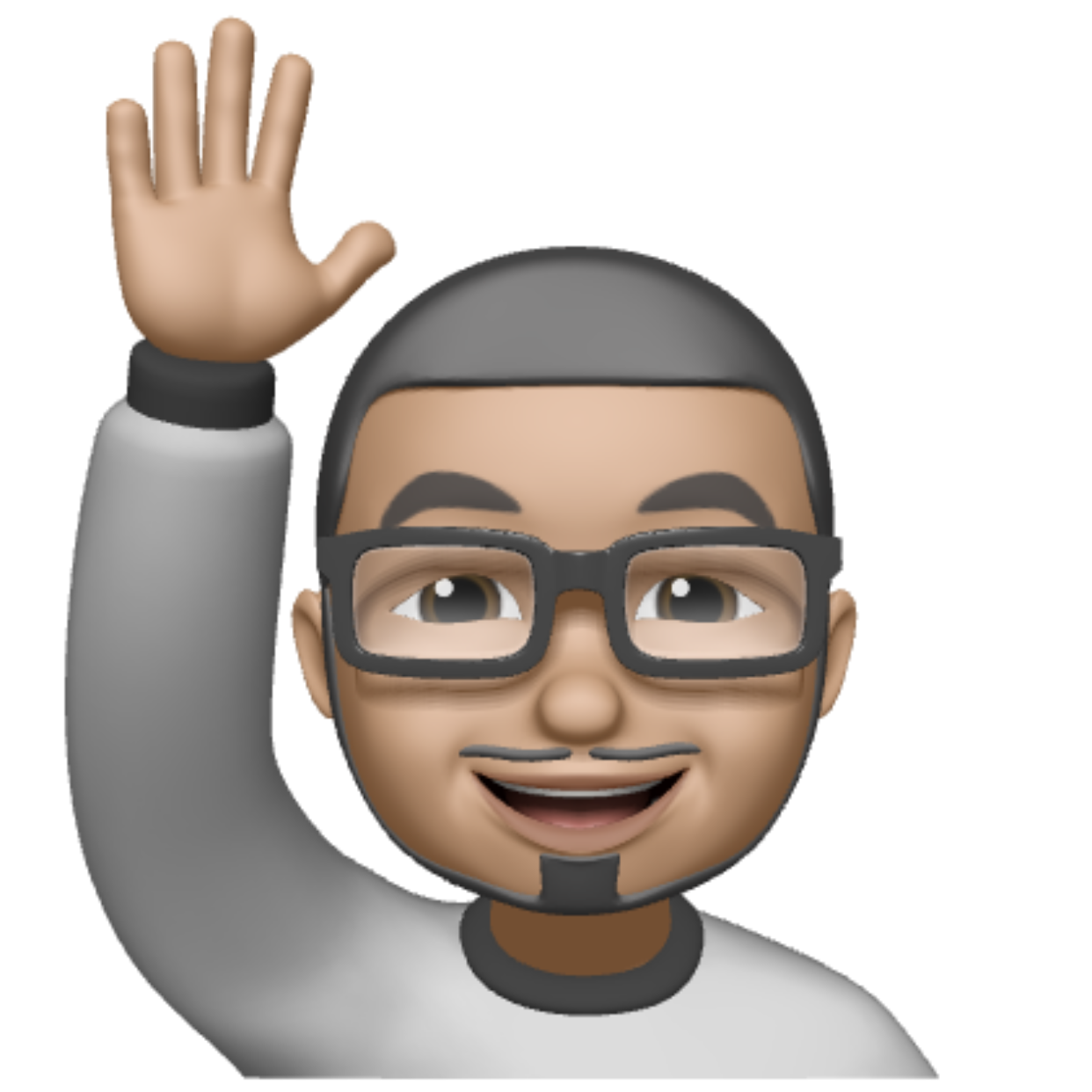どうもSymSymです。
ということで、この記事では、
GoProアプリの動画編集機能
について、紹介していきます。
- GoPro購入を検討中のあなた
- GoProで撮った映像を動画編集してみたいあなた
- GoProアプリでの動画編集を試したことがないあなた
に向けて、
- GoProアプリでの動画編集のやり方
- どんな動画が作れるのか(作例)
- GoProアプリ、使わないと損
あたりについて、説明していきます。
- パソコンや動画編集ソフトは不要です
- もちろん特別な勉強も要りません
GoProアプリの実力をまだご存じない方は、出来上がりのクオリティとその簡単さに 驚くかもしれません。
友人との食事風景を ちょこっとGoProで撮影
↓
その場で サクッと動画編集
↓
できた動画をそのままLineでシェア
↓
友人 ビックリ!
みたいなことが ホント 簡単にできちゃいます。
「動画編集ってちょっと難しそう」「自分にはハードル高いかな」と思っているあなたに、最後までよんでいただけると嬉しいです。
まだGoProを購入していない方は、レンタルして使ってみる/実際に触ってみる、という方法もあります。
事前に、使い勝手を試せるので、ボクも高価なガジェットを買う前にたまに使っているやり方で すごく便利です。
GoProアプリ 動画編集のすごいところ(何ができるの?)

これ、今日、散歩を兼ねて ランチ(ガレット)を買いに行った様子をまとめたもの。
作例と言っても、特になにも考えないでGoProで撮影して、GoProアプリで(ほぼ)自動編集しただけ、です。
動画編集に掛かった時間は たぶん 2分くらい(笑)。
GoProアプリ内のAIが自動で、動画の見どころを見極めて(カメラの動きや人の顔を認識して判断)、必要な部分を抜き出して作成してくれます。
当然、手振れがあるような見にくい部分はカットされますし、印象的なシーンは スローモーションで魅せてくれます!
BGMも自分で選べるし、動画のニュアンスもいくつかのテーマから選択可能です。
その他、動画のサイズ形式、長さなども自由に設定できます。
- ほぼ自動編集ができる
- 映像の見どころをAIが判断する
- 動画のサイズ形式(16:9、1:1、4:3など)が選べる
- 動画の長さを自由に設定できる
- BMGを選べる/お気に入りの曲も使える
- 動画のテーマ(Action、Chineなど)が選べる
- 動画素材を選んで数分で完成!
GoProアプリ動画編集の作業手順(動画の作り方)
 (GoProアプリ 公式サイトより)
(GoProアプリ 公式サイトより)
- 動画素材をGoProアプリにダウンロードする
- 使う動画素材を選ぶ
- 自動で作成された動画を確認する
- 動画のアスペクト比を決める
- 動画素材の順番を入れ替える
- 動画のテーマを選ぶ
- 音楽(BGM)を選ぶ
- 動画の長さを決める
- タイトルを付ける
以上、これだけ。 全て スマホ上で 指一本でできちゃいます(笑)。
この記事は 2020年12月時点での最新GoProアプリをもとに説明しています。
手順①:動画素材をアプリにダウンロードする
まずは 一番初めの手順としては、スマホとGoProを接続して、GoProアプリ内に撮影した動画を取り込みます。
1.GoProアプリを開き、GoPro本体とアプリを接続する
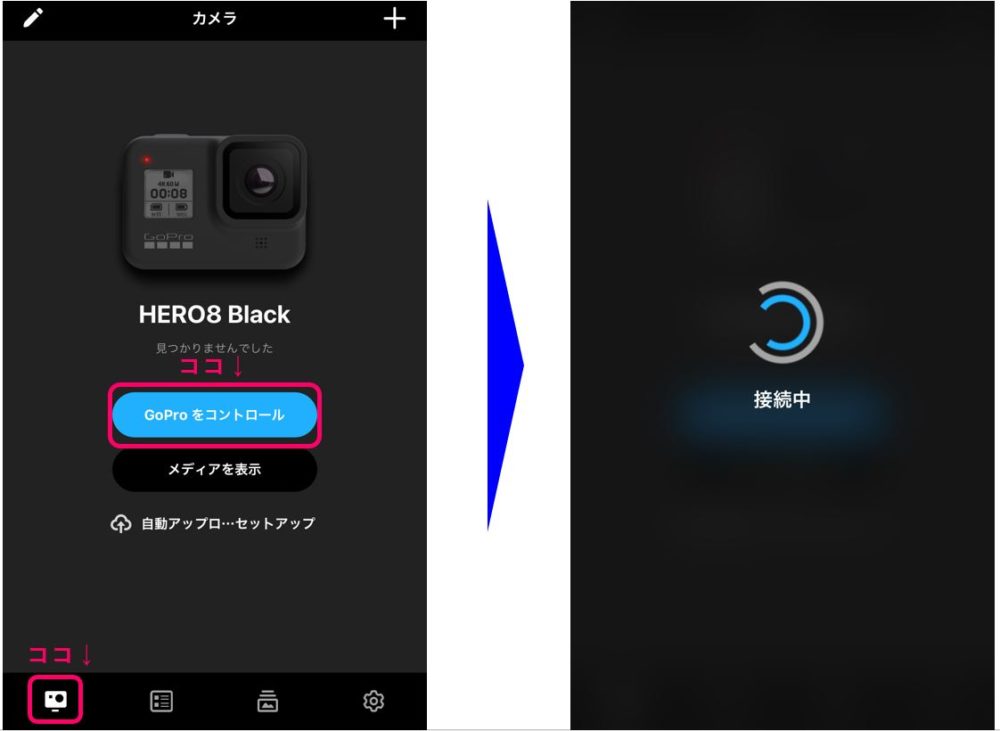
GoProアプリの口コミで多い不評が「GoPro本体とアプリの接続がうまくいかない」という声。ボクも 頻繁に このトラブルに見舞われます。
そんなときの解決方法は、スマホの「設定」→「機内モード」をオンにすること。
それと同時に、「Wifi」と「Bluetooth」もオンになっていることを確認してください。
これで 接続がうまくいくはずです。
2.動画素材をアプリ内にダウンロードする
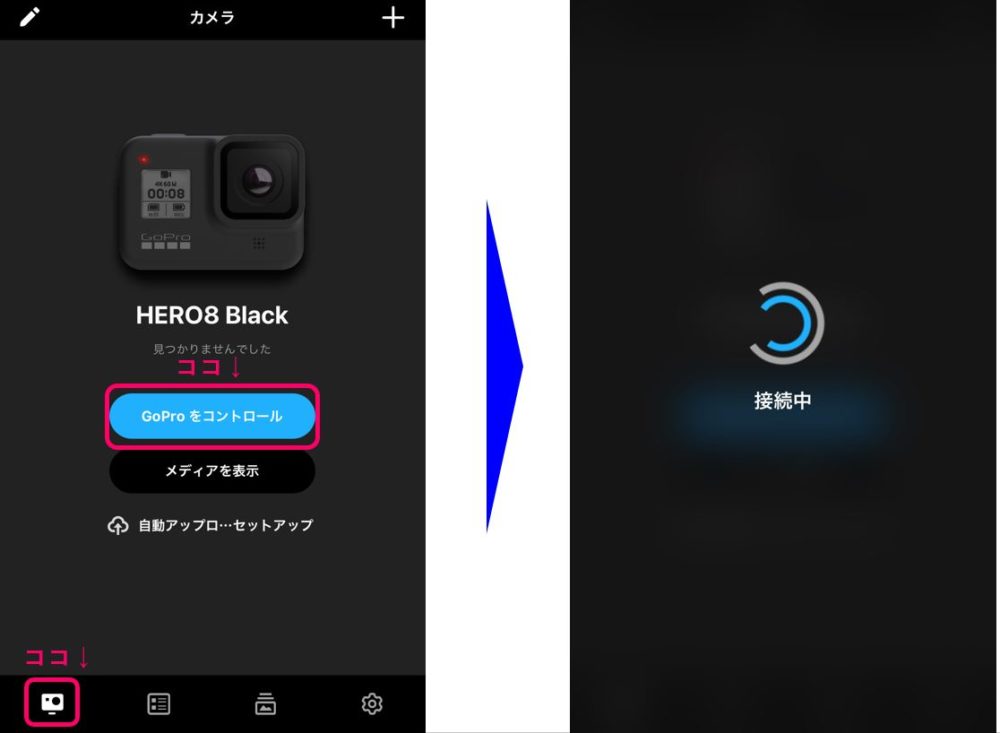
ダウンロードが完了したら、実際に 動画素材がアプリ内に取り込まれているか、確認してみましょう。
手順②:動画編集に使う素材を選択する
次に、動画編集の作業に入っていきます。
編集を開始するには、画面下の4つのアイコンのうち、左から2番目のアイコン(画像と文章みたいなマーク)をタップし、画面右下の「カチンコ アイコン」をタップ ↓。
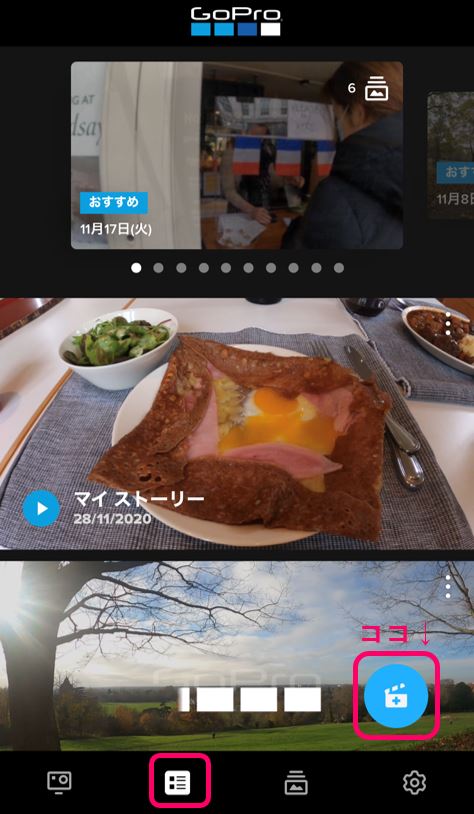
↓この画面が開いたら、使いたい動画素材をタップして選択。
動画編集なので、素材は複数選んでも大丈夫です(むしろ、複数の方が〇)。
※写真を選ぶと「スライドショー」のようになります。
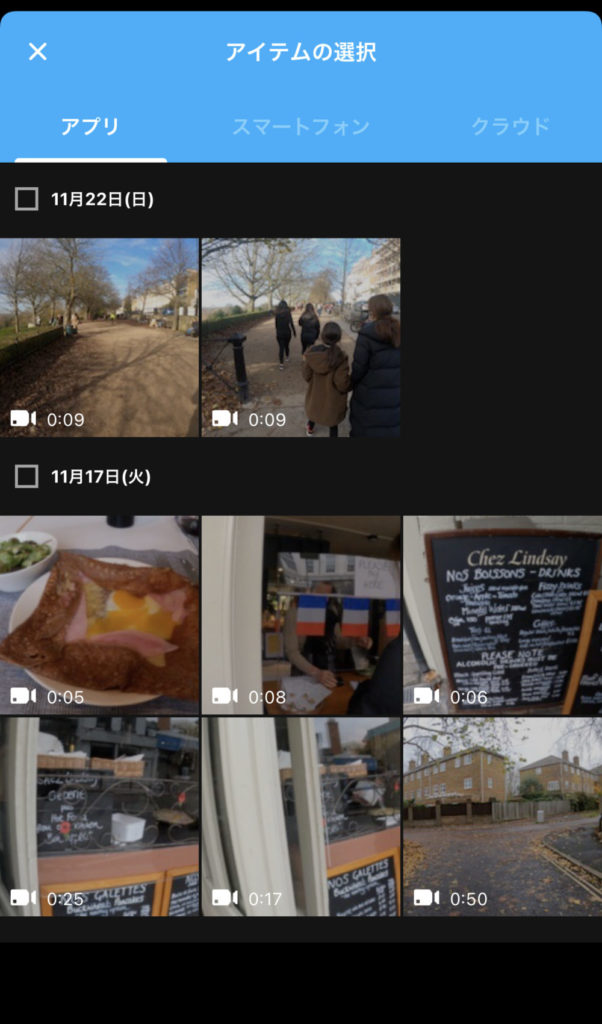
手順③:アプリにより自動編集された動画を確認
もう この段階で、アプリが自動で作成した動画が でき上っています!
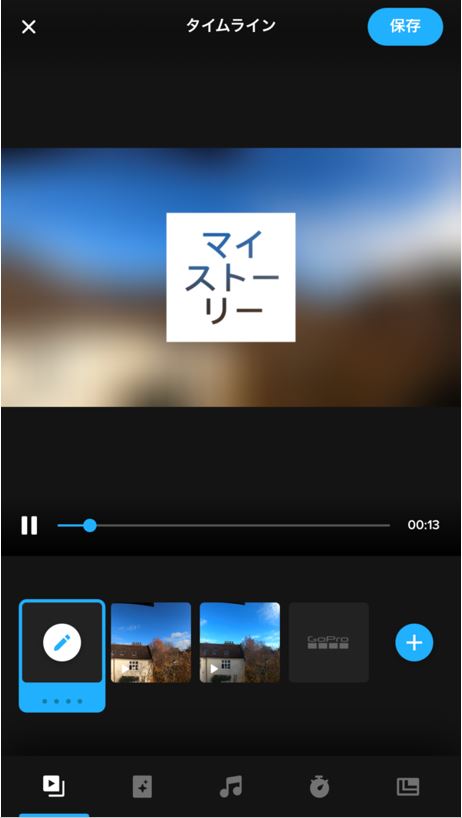
冒頭でも説明した通り、アプリ内のAI技術により、音声やカメラの動きなどから動画の見どころを自動で認識、手振れ部分はカットされてるし、音楽も付いているので、 既に 見ごたえのある動画になっています。
ということで、ここで 一旦 自動編集の動画を 確認してみましょう。
もちろん、自動編集の動画をベースに、自分なりに手を加えていくことができます。
手順④:動画のアスペクト比を決める
では、ここから、自動作成された動画に自分なり編集を掛けていきます。
まずは、動画のアスペクト比(サイズ)を決めるところから。
画面一番下、5つのアイコンのうち、一番右のアイコンをタップします。
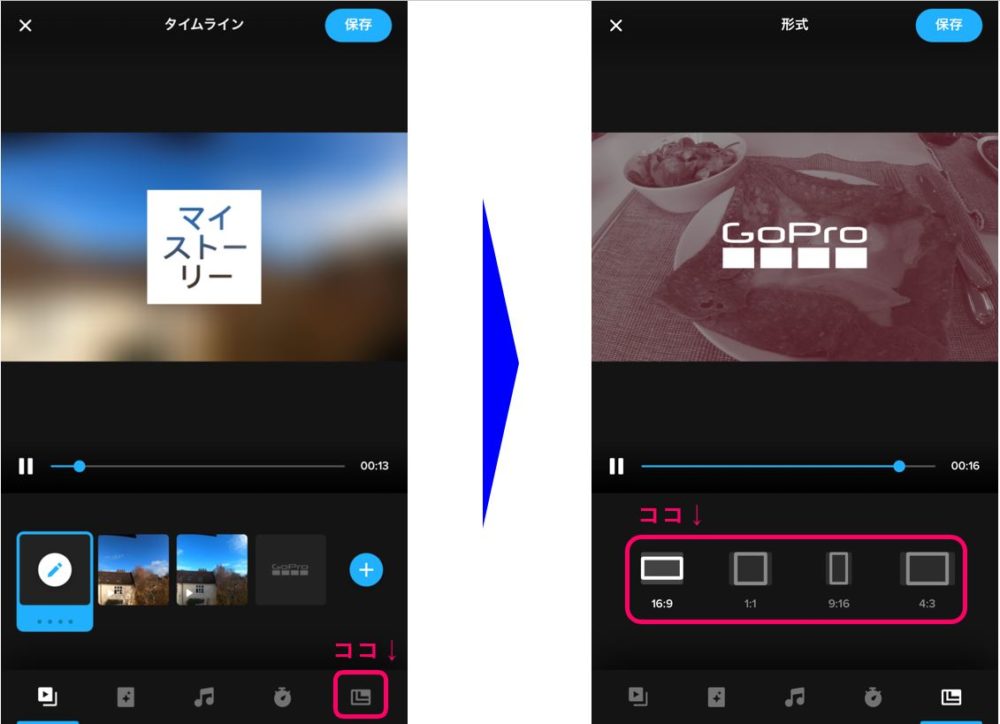
動画アスペクト比の選択肢は、
- 16:9(横長ワイド) → スマホ横 画面
- 1:1(正方形) → インスタ向き
- 9:16(縦長) → スマホ縦 画面
- 4:3(横長) → 昔のテレビ画面
の4つ。
作成した動画をどう使うか イメージして、目的に応じて アスペクト比を選びましょう。
サクッと動画編集して 周囲の人を驚かせたい、という目的であれば、16:9の横長ワイドのサイズでOKです。
手順⑤:動画の素材の順番を入れ替える
自動作成の動画は、動画素材が撮影日時順にならんでますが、もちろん 順序を入れ替えることも可能です。
画面下の5つのアイコンのうち、一番左のアイコンをタップします。
順序を入れ替えたい動画素材を長押し→好きなところに移動する、だけ。
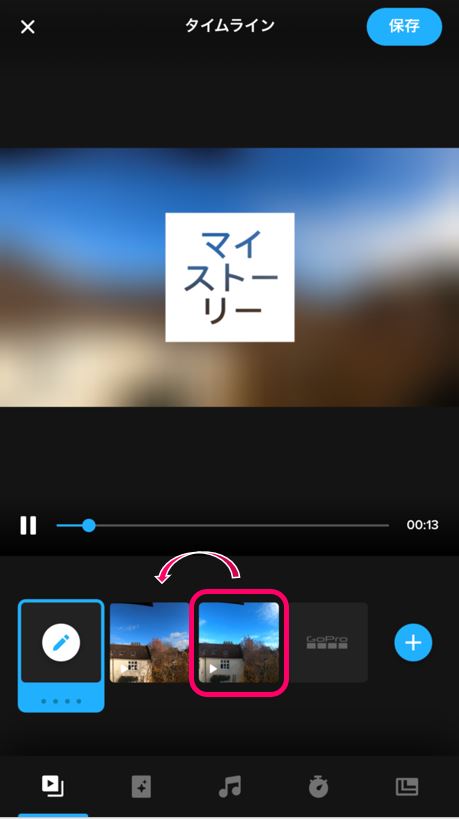
また、ここで、「えんぴつアイコン」をタップすると、各動画素材の長さや速さなど 「詳細編集」ができるようになります。
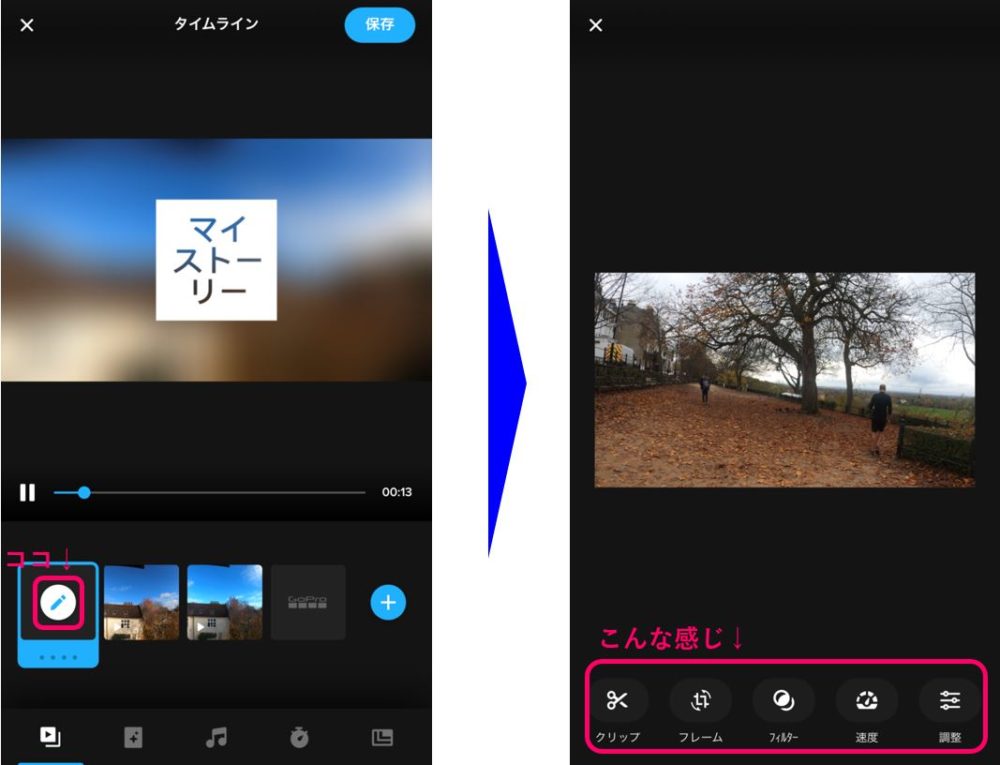 詳細編集の項目は、
詳細編集の項目は、
- トリミング
- 水平調整
- 左右/上下反転
- フィルター(20種類以上)
- スローモーション
- 露出/コントラスト/彩度など
いろいろあります。 このアプリ、ホント優秀!。
細部にこだわった詳細編集の仕方は、GoProの日本正規代理店/Tajimaさんが公式チャンネルの中で詳しく説明してくれているので、興味がある方は ↓の解説動画を参考にされるとよいと思います。
手順⑥:動画のテーマを選ぶ
次は、動画全体のイメージを決めるテーマ選びです。
同じく5つアイコンの左から2個目をタップすると テーマ選びの画面になります。
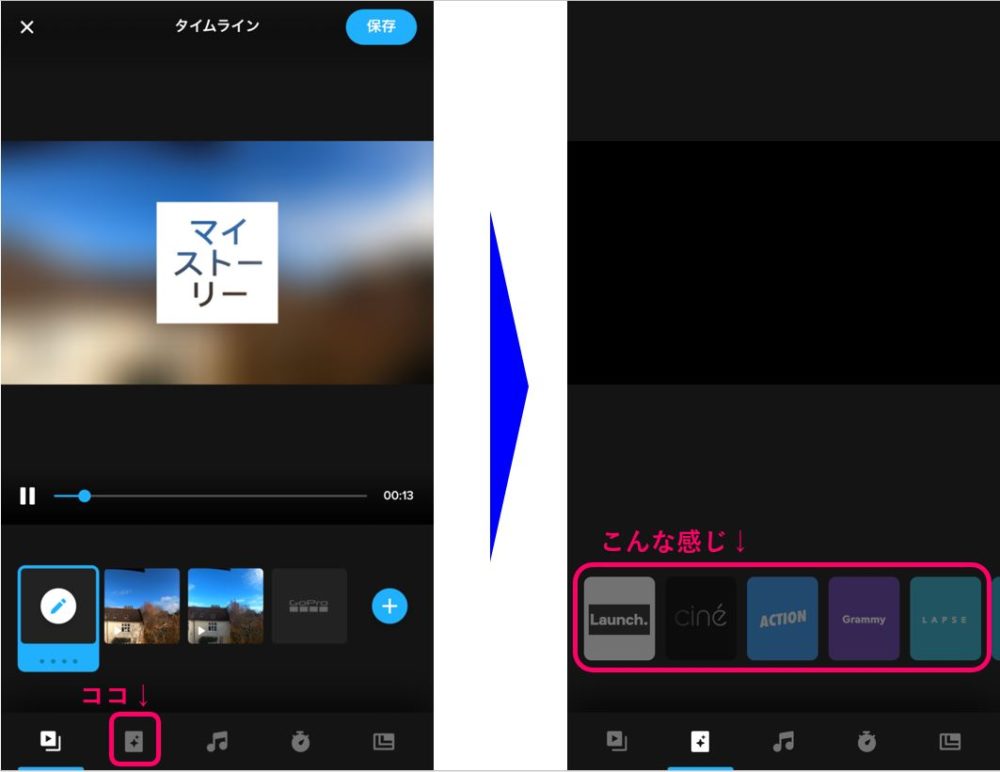
選べるテーマは、Chine や Aitionなど 10種類以上あります。 テーマによって、曲調やエフェクトやテキストが変わるので、自分の作りたい動画のイメージにあったテーマを選びましょう。
手順⑦:音楽(BGM)を選ぶ
続いて、音楽(BGM)を選んでいきます。
5つアイコンの真ん中、音符♫のアイコンをタップします。
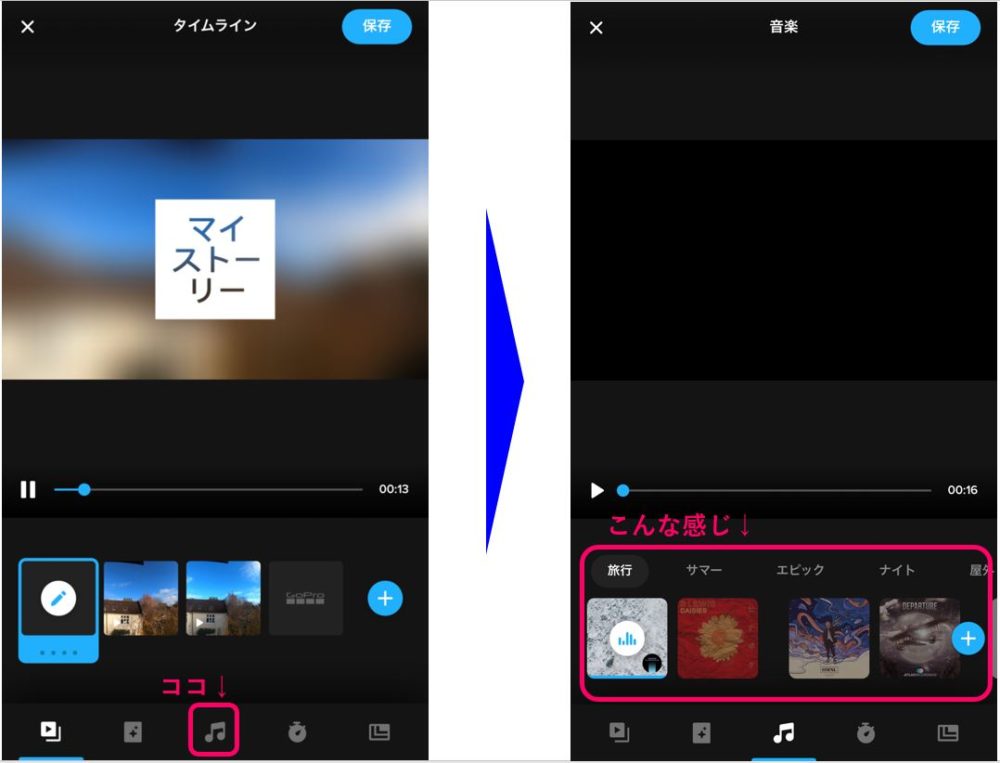
「アウトドア」や「メモリー」というキーワードごとに 選択可能な音楽が設定されているので、イメージにあった音楽を選ぶだけ。
また、 自分の好きな曲を追加して BGMにすることも簡単にできます。
画面 右下にある青⊕ボタンをタップすると GoProアプリ内の他の音楽「GoProミュージック」と「マイミュージック」のフォルダがあるので、ここで「マイミュージック」を選ぶとスマホの中にダウンロードしてある曲を選択することができます。
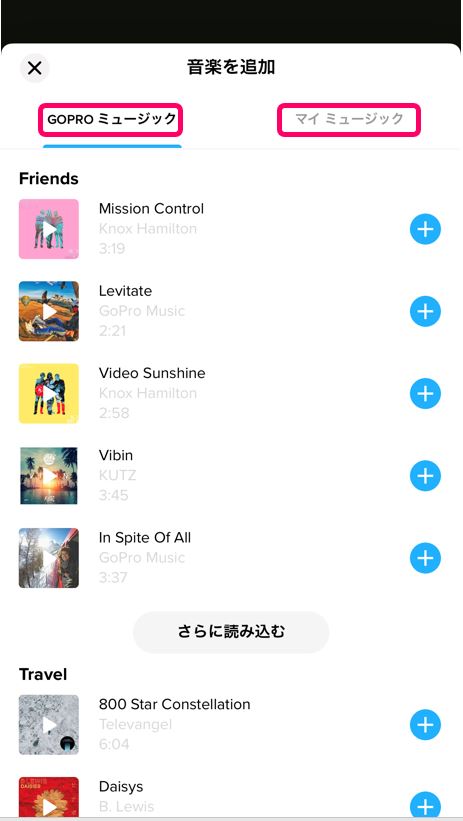
手順⑧:動画の長さを決める
続いて、動画の長さを決めます。
5つアイコンの右から2個目、時計⏱マークのアイコンをタップして下さい。
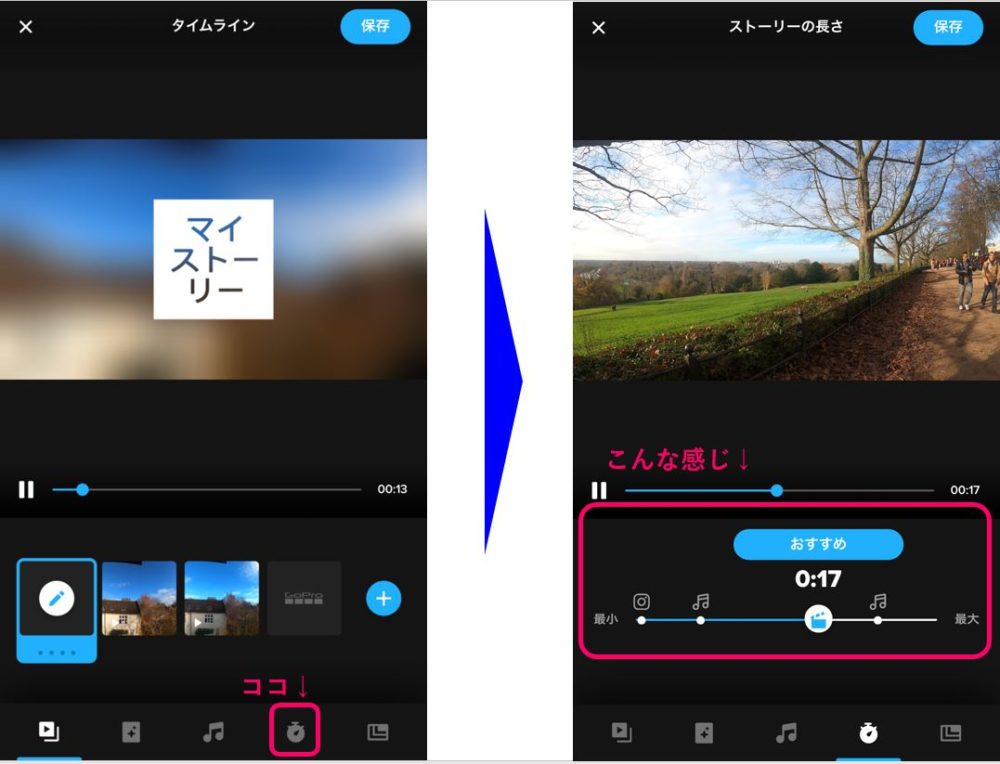
すると、例えば、
インスタなら11秒
音楽に合わせるなら13秒か19秒
おすすめは17秒
という具合に、動画を使う目的に応じて、最適な長さをGoProアプリが提案してくれます。
手順⑨:タイトルを付ける
いよいよ最後の手順です!
最後の手順は、動画にタイトルを付けましょう!
鉛筆アイコンをタップすれば、自由にタイトルの変更ができます。
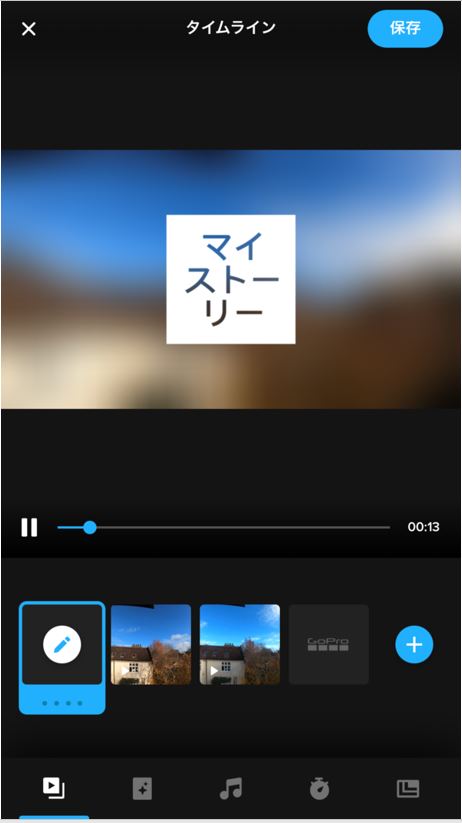
想いを込めたお洒落なタイトルを考えて下さい!
まとめ

以上、GoProアプリ 動画編集について、
- すごいところ(なにができるの?)
- 編集のやり方(どうやるの?)
を紹介しました。
GoProアプリに興味が沸いた方は、この記事を参考にしながら、ぜひ アプリを触ってみて下さい。
手順を見ていくと 長いように感じるかもしれませんが、慣れたら ほんの数分でできる作業です。 そして、その一瞬でできる動画のクオリティに 驚くはず。
このアプリが使いこなさせれば、周囲の人たちをビックリさせることができますよ(笑)。
アプリを使い倒してGoProの実力を100%引き出してください。
GoProアプリのダウンロードは こちらからどうぞ↓。
最後に、
GoProをしゃぶり尽くそう
最後まで読んでいただき、ありがとうございました!
~おしまい
因みに、動画編集機能は GoProアプリでできることのほんの一部です。
GoProアプリのその他の機能ついては、別の記事でまとめているので、興味がある方は あわせて 読んでみて下さい。

GoProアプリより もう少し本格的に 動画編集を始めたい方は、Filmoraという編集ソフトがおすすめです。 興味がある方は ↓の記事も読んでみて下さい。