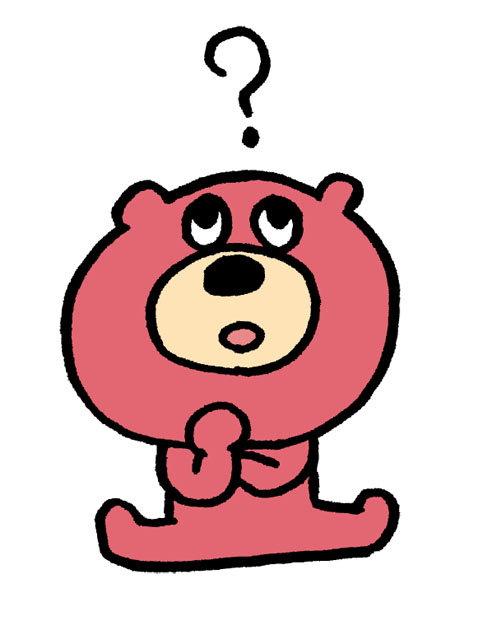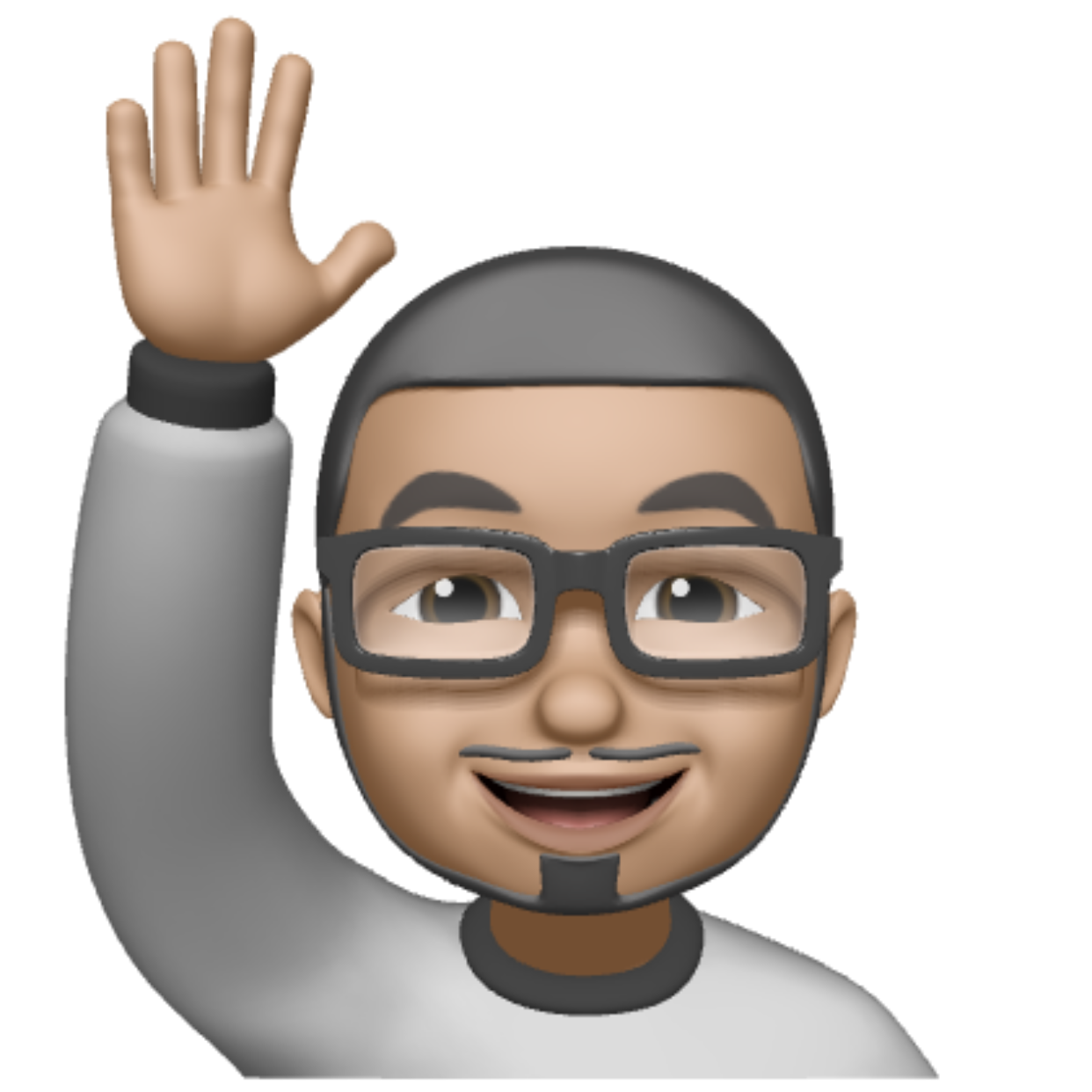どうもSymSymです。
そうだね、背面モニターが小さいうえに 反応もちょっとモッサリしてて、正直 そこは GoProの弱点だね。
でもね、ウラちゃん、そういうときは GoProアプリを使って スマホ画面で 操作すると良いよ。
それに、GoProアプリは ほかにもたくさんできることがあって便利だから 絶対 使うべき!
ということで、この記事では、
- GoPro購入を検討中のあなた
- GoProはもってるけどアプリは使っていないあなた
- アプリ使ってるけど 一部の機能だけだなというあなた
に向けて、
・GoProアプリでできること
・GoProアプリを積極的に使うべき理由
について解説していきます。
GoPro全ての機能に共通して言えることですが、GoProアプリも 一度 機能の便利さを理解すると、あとは勝手に使いまくることになります(笑)。
あなたのGoProの実力、さらに引き出すことができるので、ぜひ最後まで読んでみて下さい。
GoProアプリは↓からダウンロードできます。
GoProアプリの5つの便利機能(活用法)
 (GoProアプリ公式サイトから)
(GoProアプリ公式サイトから)
GoProアプリでできることは、
- 撮影の詳細設定
- リモート撮影
- 撮影した映像/画像の確認
- 映像/画像のSNSシェア
- 画像加工/動画編集
の5つの機能になります。
できること①:撮影の詳細設定

GoProアプリを使えば、GoPro本体 背面モニターと同じ画面を 手元のスマホで見ることができ、そして そのままアプリ上で GoProの操作が可能になりまs。
撮影の詳細設定とは?
「詳細設定」のアプリ画面
↓がGoProアプリの画面です。
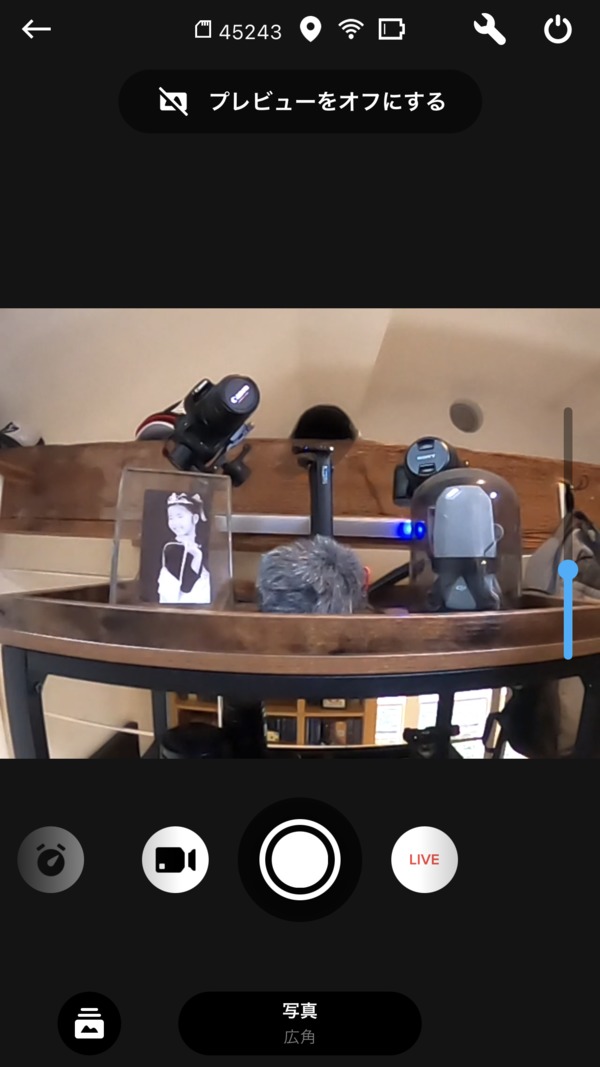
画面で確認できる情報は、
- 画面上部:「メモリ残量」「Wifi状況」「GoPro電池残量」など
- 画面中部: プレビュー画面
- 画面下部:モード選択ボタン(タイムラプス/ビデオ/写真)
- 画面最下部:詳細設定ボタン
GoPro背面モニターと同じ構成で 操作しやすいデザインです。
操作方法も、GoPro本体でやる場合と同じやり方なので 基本的に迷うことはないはず。
アプリを使うべき理由 ① : スマホ画面で 設定がラクチン
GoProは本体がコンパクトなので、背面モニターもすごく小さいですよね。
さらに、これはGoProの弱点なんですが、背面モニターのタッチ操作が モッサリしていて イマイチ反応が良くない。
したがって、屋外で GoProを操作するのって 案外 大変なんです。
解像度、FPS、画角(レンズ)、ISO、ズームなどの設定を GoProの背面モニターでやるのは すごくストレスが溜まる作業。
そうすると だんだん GoProの操作が面倒くさくなってきて、
結果、いつもビデオモードの同じ設定で撮影(泣)
ということになりがち。
それだと、多機能なGoProの実力を 全然 発揮できません。
思い当たるふしのあるあなたは、GoProアプリを使って スマホの大きな画面で 詳細設定するようにしましょう。
スマホ画面で 詳細設定がラクチン
GoProの実力を最大限発揮できる
できること②:リモート撮影

リモート撮影とは?
「できること①:スマホ画面で詳細設定ができる」に少し似てますが、GoProアプリを使えば、スマホ上で シャッターを切る(写真を撮る)/撮影ボタンを押す(動画を撮影する)、ことができます。
「リモート撮影」の画面
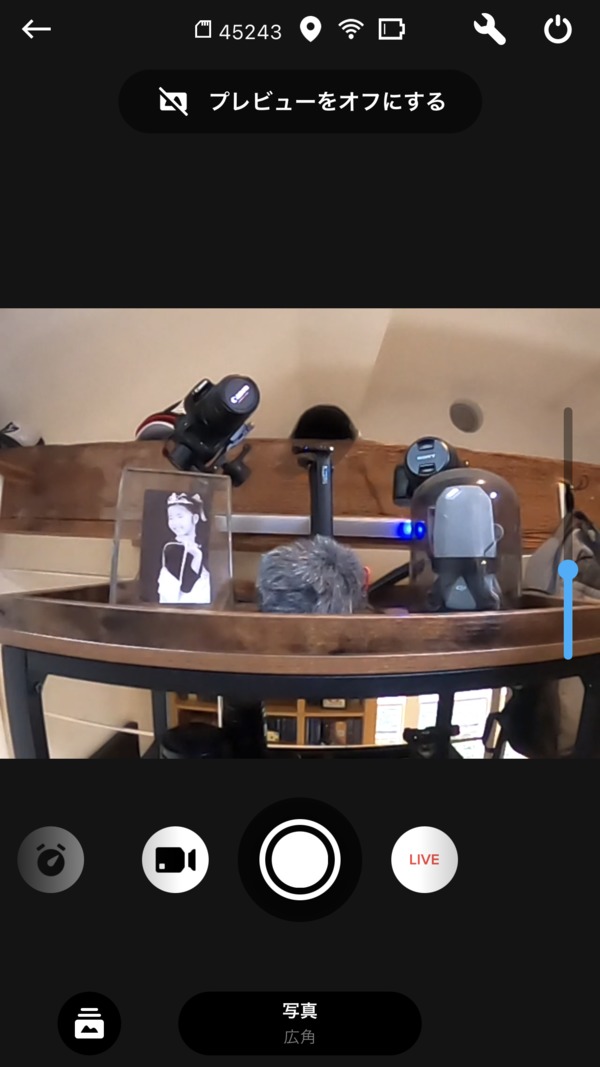 (プレビューを確認して 開始タップを押せば撮影開始)
(プレビューを確認して 開始タップを押せば撮影開始)
アプリを使うべき理由②:いつでもプレビュー確認
GoProを使っていると 背面モニターで プレビュー画面がチェックできなくて困る、ということが あります。
たとえば、
- リュックや頭部に固定している場合
- 自撮りする場合
あたり。
そんな時でもGoProアプリを使えば 確実にプレビュー画面を確認できます。
そしてプレビューを確認したのち、スマホ上から撮影ボタンを押す ことが可能。
これは自撮り棒の先に付けているGoProで 自撮りするときに便利です。
GoProは 音声認識機能を使って「GoPro、写真」で 自撮りシャッターを切ることもできます。 ただ、今のところ、音声認識の精度 イマイチです、、、。
ボクの場合、アクセサリーのクリップを使って GoProをリュックのストラップに固定することがよくあります。 でも、リュックに固定すると 映像の水平を取るのがすごく難しいんですよね。
最近のGoProは、アプリ内で 水平補正もできますが、なるべく撮影のときから水平を意識したい。 そんなときでも、アプリを使えば スマホ画面で 水平のチェックが可能。 OKなら撮影開始ボタンをオン。 よく使う機能です。
背面モニターが見えないときでも
失敗知らずで 撮影できる
できること③:映像/画像を確認・保存

映像/画像を確認・保存する とは?
この機能は、使っている人も多いんじゃないでしょうか。
撮影した映像や画像は GoProの背面でも確認可能ですが、GoProアプリを使ってスマホに保存することができます。
「映像/画像を確認・保存」の画面
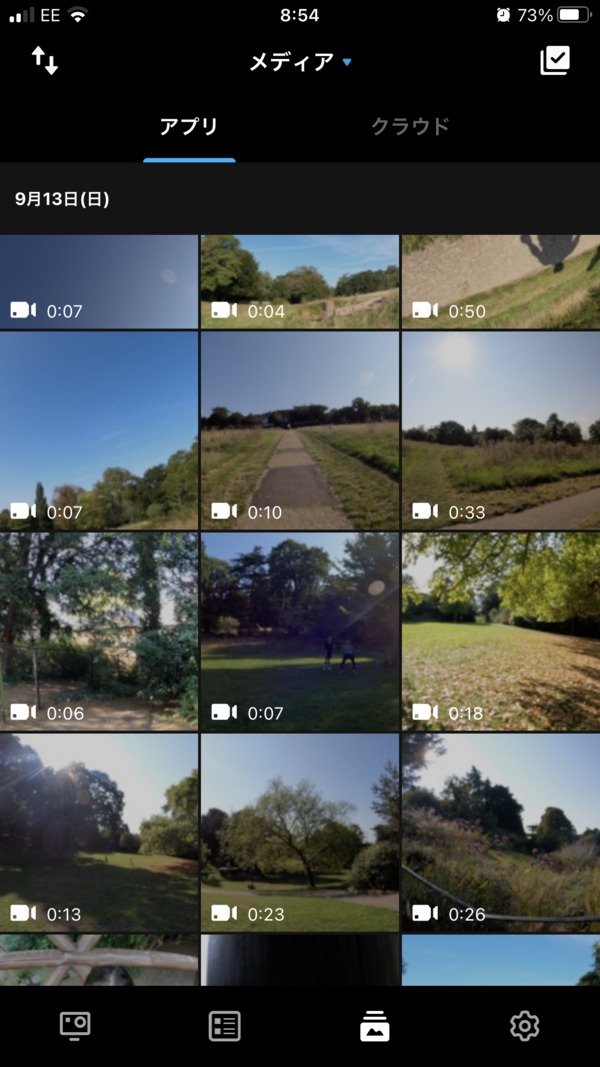
↑のとおり、日付別に 映像/画像が一覧で見れます。
したがって、
- 複数の映像/画像を選択して
- いっぺんに 削除 や スマホの写真アプリに保存(コピー)
みたいなことも 簡単にできます。
アプリを使うべき理由 ③ :確認・保存のための必須機能
あなたも既に使っている機能だと思うので、「アプリを使うべき理由」は説明不要ですかね。
撮影した画像/映像をしっかり保存して管理しましょう。撮りっぱなしじゃ、意味がありません。
映像/画像をスマホで確認・保存するための必須機能
できること④:映像/画像のSNSシェア

映像/画像をSNSでシェアする とは?
スマホ写真アプリにコピーするのと同じくらいお手軽に、GoProアプリからダイレクトでSNSシェアが可能です。
「SNSシェア」の画面
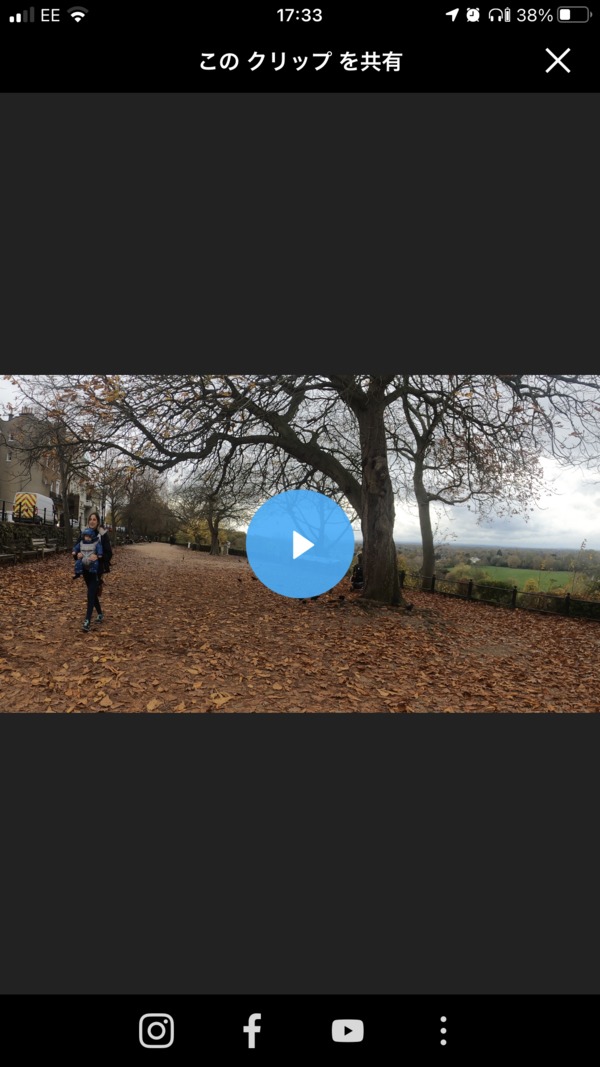
↑のとおり、画面下に、インスタ、Facebook、YouTubeのアイコンがあり、シェアしたいSNSを選べます。
その他にも、 一番右の「…」をタップすればTwitter、Line、Messger、e-mailなど ほぼ全てのSNSにシェアが可能。
アプリを使うべき理由 ④:速攻でSNSシェアができる
GoProで撮ったフォトジェニックな映像や画像はリアルタイムでSNSにシェアしたい、っていう願望ありますよね。
一旦 写真アプリにコピーするという手順をスキップして、GoProアプリからダイレクトで あらゆるSNSに公開できるのもGoProアプリを使う大きなメリットです。
映える画像/映像は 速攻で SNSシェア
できること ⑤ :画像加工/動画編集
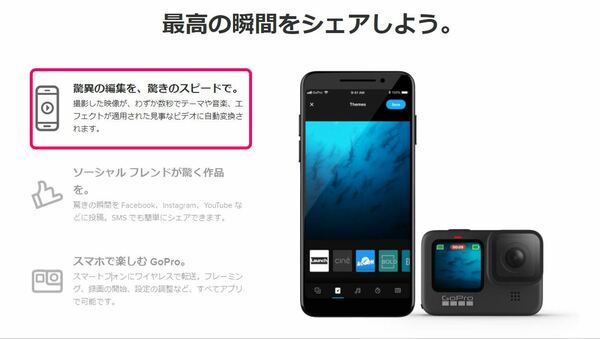 (GoProアプリ公式サイトから)
(GoProアプリ公式サイトから)
画像加工/動画編集 とは?
GoProアプリでできること、最後 5つ目は、画像の加工は もちろん、映像を組み合わせたBGM付き動画編集。
正直、これが無料アプリっていうのは ちょっと 信じられないレベルです。
「動画編集」の画面
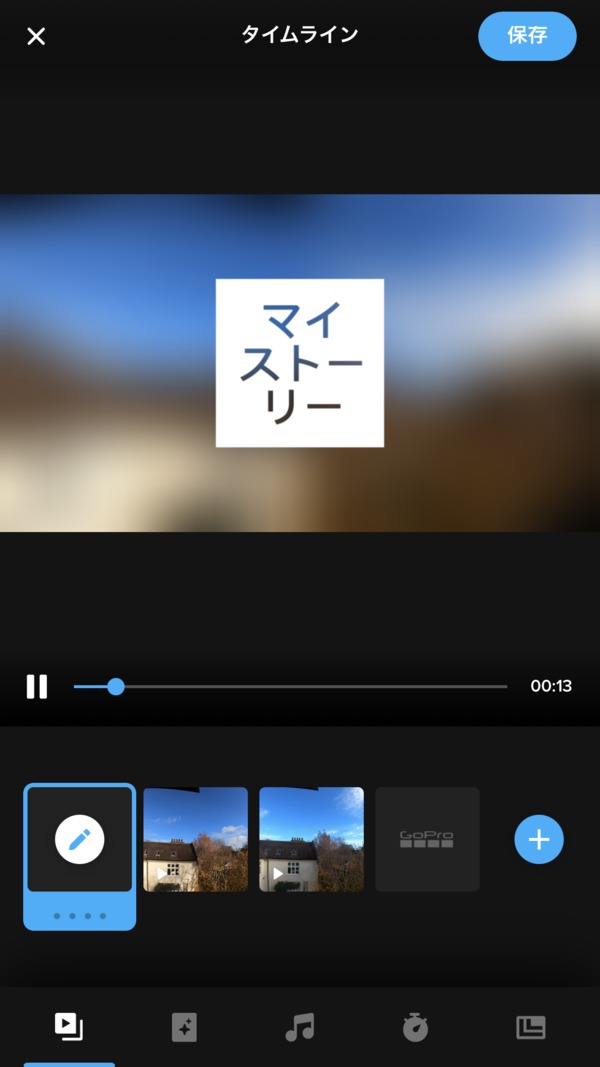
動画編集の画面も いたって シンプルです。
アプリを使うべき理由 ⑤:撮影したその場で動画編集というサプライズ
動画編集の手順は ↓のとおり。
- 気に入った映像を選択して
- 順番を入れ替えて
- BGMを選んで
- タイトルをテキストする
たったこれだけのステップで あっという間にBGM付き動画ができあがります。
動画の編集に掛かる時間は ほんの2~3分です。
GoProアプリでの動画編集のやり方は ↓の記事に詳しくまとめているので、興味ある方はのぞいてみて下さい。

友人家族との食事したとき、
食事や会話の様子をGoProで撮って、
その場で動画編集、すぐにLineでシェア。
なんてことが 簡単にできます。
これやると、毎回 すごく驚かれて すごく喜ばれます。
このBGM付き動画のサプライズ シェアは、ボクにとってはもう鉄板ネタです!
撮影したその場でBGM付き動画編集
というサプライズができる
まとめ
 (GoPro公式サイトから)
(GoPro公式サイトから)
この記事では、あまり活用されていない印象のあるGoProアプリについて、
- 何ができるのか
- 積極的に使うべき理由
を紹介しました。
GoProの魅力は、
- コンパクトさ
- タフさ
- 強力な手振れ補正
- タイムワープ機能
などいろいろありますが、GoProアプリも 間違いなく GoProを魅力的な商品にしている機能のひとつです。
GoPro全ての機能に共通して言えることですが、GoProアプリも 一度 機能を 理解しちゃえば、その便利さゆえに あとは勝手に使い倒すことになるはず。
あなたも GoProアプリを 積極的に 使うことで、動画作成の質をワンランク上げられるはず。
GoProアプリは↓からダウンロードできます。
最後まで読んでいただき、ありがとうございました。
この記事があなたの役に立てば、嬉しいです。
~おしまい