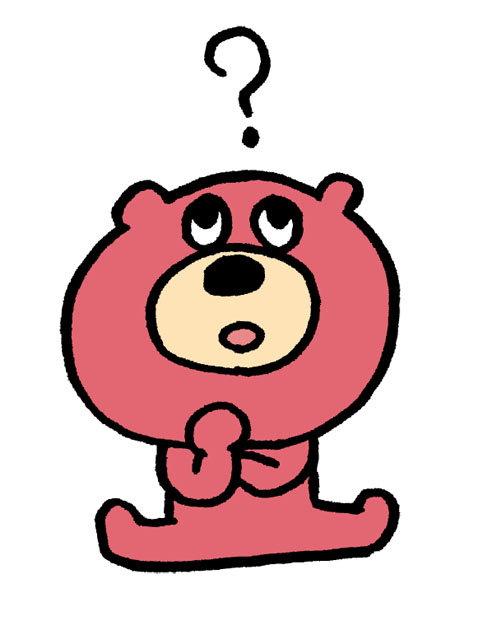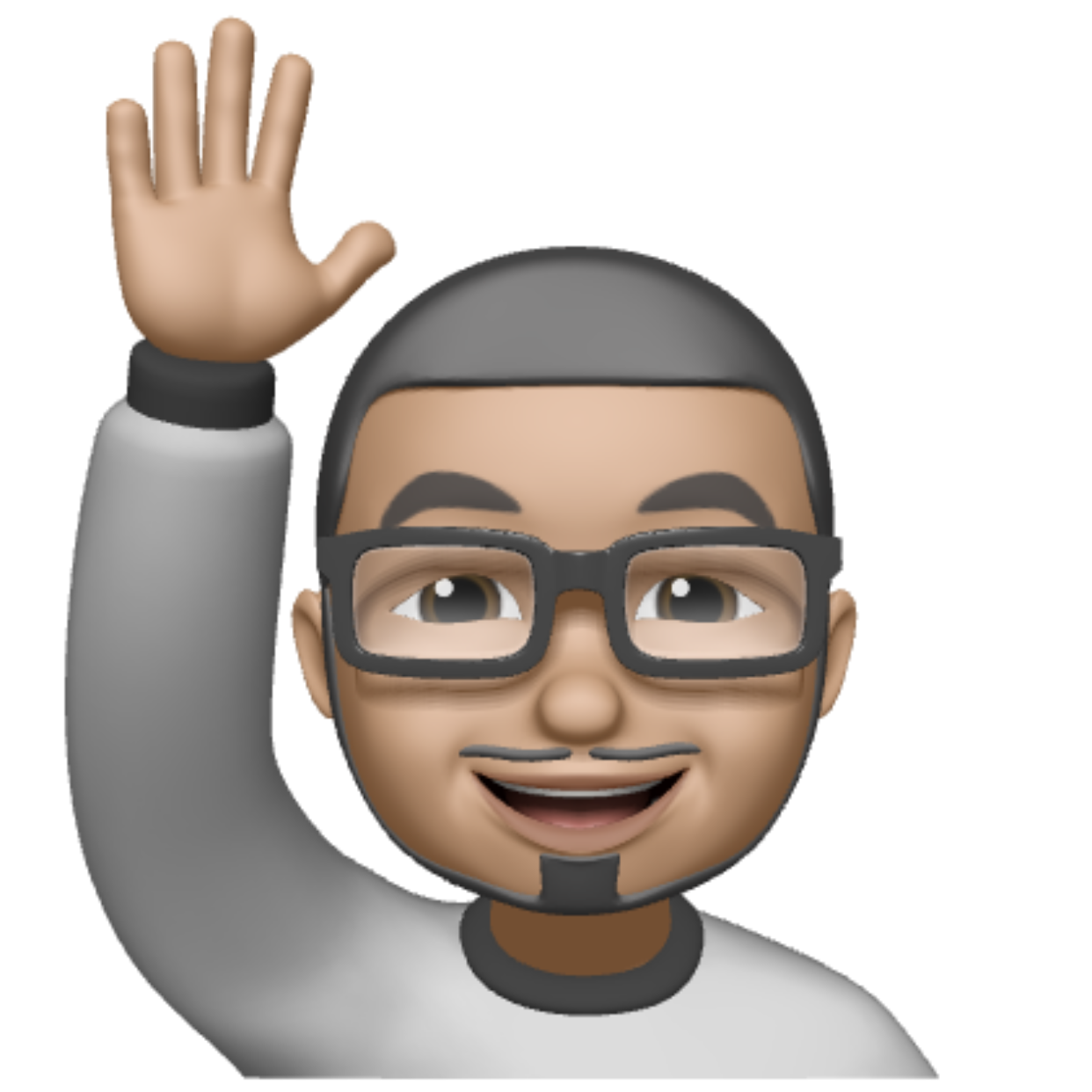どうもSymSymです。
というわけで、この記事では、
ソニー一眼カメラ
タッチトラッキング機能を使いこなす
について、わかりやすく書いていきます。
タッチトラッキング機能のことを
「リアルタイムトラッキング」とも言います
- ソニー一眼カメラで 動きまわる被写体(子どもやペット)をピントを外さず 撮りたい方
に向けて、
- ソニー 一眼カメラのタッチトラッキング機能 設定方法
- タッチフォーカス機能との違い/使いわけ
あたりについて、発信します。
今まで
子どもやペットの動画撮影で
苦戦してきた方も
この記事を読めば
ピントが外れるという失敗から解放されます。
タッチトラッキング機能を
まだ使っていない方は、
ぜひ最後まで読んでみてください。
この記事では α6400を使って、
動画撮影の設定方法などを説明していきます。
α6600およびα7cは
同様のタッチトラッキング機能が
搭載されています。
基本的に 設定方法は同じだと思いますが、
個別機種によって
若干 やり方がことなることがあるかもしれません。
ご了承下さい。
タッチトラッキング機能とは
子どもの動画を上手に撮るコツは、
「こっち向いてー」を言わないこと
です。
写真でも動画でも
「こっち向いてー」を言ったとたん、
子どもの活き活きとした表情が失われます。
また
子どもは「こっち向いてー」の2~3回目で
確実に機嫌が悪くなります。
こうなってしまうと
もう「良い動画」は期待できません。
動きまわる子どもを 自然に、
かつ ピントを外さず
かんたんに撮影する機能、
それが タッチトラキング機能
です。
百聞は一見にしかず。
まずは ↓の動画を見てください。
この機能を使えば、
動きの多い被写体でも
バチっとピントの合った動画が撮れちゃうんです。
タッチトラッキング機能は
α6400の目玉機能のひとつ!
タッチトラッキングの使い方
タッチトラッキングの使い方は
いたってかんたん。
背面モニター上で
トラッキングしたい被写体をタッチするだけ
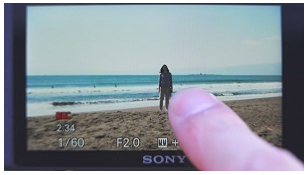
あとは カメラがAIを使って
被写体を追いかけ続けてくれます。

 (トラッキングが効いている間は 被写体に 白い枠が表示)
(トラッキングが効いている間は 被写体に 白い枠が表示)
シャッターボタン半押しで ピント合わせ。
撮映開始するには
そのまま シャッターボタンを押し込む。
トラッキングを解除したいときは
コントロールホイールの中央ボタンを押す

うん、使い方は かんたん! でも、設定は ちょっとややこしいんだよね。次の章で順序をおって 説明していくね
タッチトラッキングの設定
設定手順①:「顔/瞳AF設定」の対象を「人物」にする
「MENU」→「カメラ📷 1」→ 6ページ目「顔/瞳AF設定」→「検出対象」→「人物」
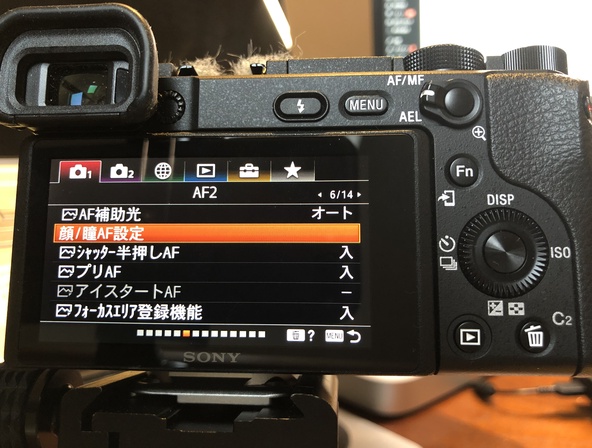

「検出対象」が「動物」に設定されているとタッチトラッキング機能は使えません。
設定手順②:「タッチ操作」を「入」にする
「MENU」→「セットアップ(工具入れみたいなアイコン)」→3ページ目「タッチ操作」→「入」

 (「タッチ操作」を「入」にする)
(「タッチ操作」を「入」にする)
設定手順③:「タッチパネル/タッチパッド」を選択する
「MENU」→「セットアップ(工具入れみたいなアイコン)」→3ページ目「タッチパネル・タッチパッド」→「タッチパネル/タッチパッド」または「タッチパネル操作のみ」を選ぶ


なお、
タッチパネルとは
背面モニターを見て撮映するときの
タッチ操作のこと
一方、
タッチパッドとは
ファインダー撮映時の
タッチ操作のこと
です。
ちなみに、タッチパッド操作の手順は、
ファインダーを覗きながら
↓
背面モニターにタッチして(右手親指)
↓
ピント合わせの位置を移動
↓
シャッター半押しでピント合わせ
↓
押し込んで撮映
という手順。
ファインダーを覗きながら タッチ操作するのは けっこう 難しいので、初心者はひとまず「タッチパネル操作」だけでOK。
設定手順④:「タッチ操作時の機能」を「タッチトラッキング」に設定する
「MENU」→「カメラ📷 2」→9ページ目「タッチ操作時の機能」→「タッチトラッキング」

 (「タッチトラッキング」を選ぶ)
(「タッチトラッキング」を選ぶ)
設定手順⑤:「フォーカスモード」を「AF-A」または「AF-C」に設定する
「MENU」→「カメラ📷 1」→5ページ目「フォーカスモード」→「AF-A」または「AF-C」


設定手順⑥:「フォーカスエリア」を「ワイド」に設定する
「MENU」→「カメラ📷 1」→5ページ目「フォーカスエリア」→「ワイド」


タッチトラッキングの設定は
これでおしまいです。
お疲れ様でした。
タッチトラッキング設定の注意点
ボクの経験では、
たまに、タッチトラッキング機能が
うまく使えない/反応しないときがあります。
そんな時は、次の点を確認してみてください。
タッチトラッキング機能が使えない設定
- 「顔/瞳AF設定」の対象が「動物」のとき
- 動画撮影の「記録設定」が120Pのとき
- 動画撮影の「記録方式」が「XAVC S 4K」のとき
- 撮影モードが「スイングパノラマ」のとき
- フォーカスモードが「マニュアルフォーカス」のとき
特に①~③は やっちゃいがちです。
「あれ、タッチトラッキング、反応しないな?」
と思ったら、確認してみてください。
タッチトラッキングとタッチフォーカスの違い/使いわけ
ところで、
先ほどの設定の中で、「タッチ操作時の機能」には、
- タッチシャッター
- タッチフォーカス
- タッチトラッキング
の3つの選択肢がありました。

この3つは
「背面モニターにタッチする」ことで
「カメラにどういう操作をさせるか」という設定
これから
わかりやすく違い/使い分けの考え方を説明するので、
ここでしっかり覚えちゃいましょう。
タッチシャッター
背面モニターで フォーカスしたい部分をタッチ、
そのままピントを合わせてシャッターをきってくれる設定。
スマホの写真撮影の感覚。
シャッターボタンを押すことがないので、
手振れしにくいと言われてます。
背面モニターにタッチ
→ピントを合わせて そのまま 写真/動画 撮影( シャッター機能)
タッチフォーカス
被写体の動きに関わらず、
撮影中 フォーカスしたい被写体を
すぐに指定できる機能が「タッチフォーカス」。
フォーカスをしたあと、
シャッターボタン半押しでピント合わせてからシャッターで撮影。
背面モニターにタッチ
→狙った被写体にフォーカス
(ピント合わせはシャッターボタン半押し)
この機能は、動画撮影中に
フォーカスしたい場所を変えたい時にも使えます。
ボケた状態から
フォーカスが合ってくる
みたいな演出にも使えます。
タッチトラッキング
動きの多い被写体を撮影するときは
「タッチトラッキング」がおすすめ。
背面モニターにタッチ
→狙った被写体をトラッキング開始
①タッチシャッターはすぐわかりますよね。
設定で迷うのは、
②タッチフォーカス か ③タッチトラッキング。
考え方はとしては、
日頃から動きのある被写体(子どもやペット)を撮影することが多い方
→ 「タッチトラッキング」設定
そうでもない方
→「タッチフォーカス」設定
で OKです。
まとめ

以上、α6400の目玉機能、
タッチトラッキング機能について 説明しました。
「タッチなんちゃら」って言葉が
いくつもあるので 紛らわしいですが、
一度理解して 設定しちゃえば、使い方はかんたんです。
子どもの動画を上手に撮るコツは、
子どもの自然な動き/表情を そのまま 追うこと。
あなたもタッチトラッキング機能を使って、
ピント失敗と さよなら しましょう!
この記事がなにかの役に立てば うれしいです。
最後まで読んでいただき、ありがとうございました。
~ おしまい